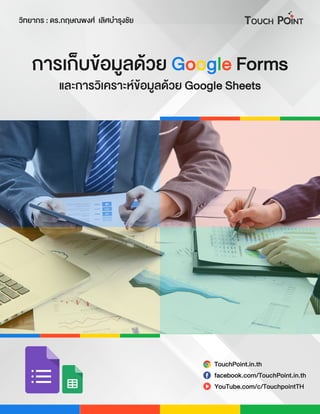
การเก็บข้อมูลด้วย Google Forms และการวิเคราะห์ข้อมูลด้วย Google Sheets
- 1. ว�ทยากร : ดร.กฤษณพงศ เลิศบำรุงชัย TouchPoint.in.th facebook.com/TouchPoint.in.th YouTube.com/c/TouchpointTH และการว�เคราะหขอมูลดวย Google Sheets
- 3. สารบัญ เรื่อง หน้า รู้จักกับ Google Forms 1 การลงชื่อเข้าใช้ 1 การสร้างแบบฟอร์มใหม่ 3 ส่วนประกอบของ Google Forms 6 ประเภทข้อคำถามแบบฟอร์ม 6 การเตรียมแบบสอบถาม 7 การกำหนดชื่อแบบฟอร์ม 8 การใส่คำอธิบายแบบฟอร์ม 9 การสร้างข้อคำถามแต่ละประเภทในแบบฟอร์ม 10 การใส่คำอธิบายข้อคำถาม 27 การคัดลอกข้อคำถาม 28 การย้ายลำดับข้อคำถาม 29 การเพิ่มชื่อและรายละเอียด 29 การเพิ่มรูปภาพ 30 การเพิ่มวิดีโอ 32 การเพิ่มส่วน 33 การทำสำเนาส่วน 34 การย้ายส่วน 35 การรวมส่วนกับด้านบน 36 การลบตัวเลือกที่ไม่ต้องการ 37 การลบข้อคำถามที่ไม่ต้องการ 38 การลบส่วนที่ไม่ต้องการ 38 การสร้างแบบทดสอบ 39 การแทรกรูปภาพที่ข้อคำถามและตัวเลือก 45
- 4. สารบัญ เรื่อง หน้า การตั้งค่าแบบฟอร์ม 47 การปรับแต่งแบบฟอร์มให้สวยงาม 49 การแสดงตัวอย่างแบบฟอร์ม 50 การนำเข้าข้อคำถาม 51 การทำสำเนาแบบฟอร์ม 53 การลบแบบฟอร์ม 54 การกำหนดคำตอบแบบฟอร์มล่วงหน้า 54 การพิมพ์แบบฟอร์ม 56 การเชิญผู้ทำงานร่วมกัน 58 การโอนสิทธิ์เจ้าของแบบฟอร์ม 60 การนำผู้ทำงานร่วมกันออก 63 การส่งแบบฟอร์มสำหรับเก็บข้อมูล 65 การสร้าง QR Code ด้วย Canva 66 การตอบแบบฟอร์ม 70 การดูข้อมูลตอบกลับ 71 การลบข้อมูลตอบกลับบางรายการ 76 การปิดรับคำตอบ 77 การสร้างไฟล์ Google Sheets การตอบกลับ 78 การเลือกปลายทางการตอบกลับ 80 การยกเลิกการเชื่อมโยงแบบฟอร์มกับ Google Sheets 82 การวิเคราะห์ข้อมูลแบบฟอร์มด้วย Google Sheets 83 การเติมสีเซลล์เพื่อแยกส่วนข้อมูล 97 การดูประวัติเวอร์ชัน Google Sheets 98 การดาวน์โหลดไฟล์สเปรตชีต 100
- 5. สารบัญ เรื่อง หน้า การเขียนสรุปผลการวิเคราะห์ข้อมูล 102 การคัดลอกข้อมูลสรุปจาก Google Forms 104 รูปแบบการเขียนและจัดหน้ารายงาน 106 การลบข้อมูลการตอบกลับทั้งหมด 106
- 7. 1 วิทยากร : ดร.กฤษณพงศ์ เลิศบำรุงชัย รู้จักกับ Google Forms กูเกิ้ลฟอร์ม (Google Forms) เป็นแอปพลิเคชั่นบนเทคโนโลยีคลาวด์จาก Google Workspace ใช้ สำหรับสร้างแบบสอบถามหรือแบบทดสอบออนไลน์ ผู้ใช้งานสามารถนำไปประยุกต์ใช้งานได้ตามต้องการ ได้แก่ แบบสำรวจ แบบสอบถามความคิดเห็น แบบฟอรมลงทะเบียน และแบบทดสอบ การลงชื่อเข้าใช้ การใช้งาน Google Form ผู้ใช้จำเป็นต้องมีบัญชี Gmail หรือบัญชีผู้ใช้ของ Google ก่อน จึงจะ สามารถสร้างแบบฟอรมออนไลน์ได้บนเบราว์เซอร์ การลงชื่อเข้าใช้สามารถทำได้โดยมีขั้นตอนดังนี้ 1. ไปที่เว็บไซต์ google.com 2. คลิกลงชื่อเข้าสู่ระบบ
- 8. 2 การเก็บข้อมูลด้วย Google Forms และการวิเคราะห์ข้อมูลด้วย Google Sheets 3. กรอกอีเมล Google 4. คลิกถัดไป 5. กรอกรหัสผ่าน 6. คลิกถัดไป 7. หากเปิดการยืนยันตัวตนแบบ 2 ขั้นตอน ให้ยืนยันตัวตนที่สมาร์ทโฟน โดยการคลิก Yes, it’s me 8. ลงชื่อเข้าใช้เรียบร้อย
- 9. 3 วิทยากร : ดร.กฤษณพงศ์ เลิศบำรุงชัย การสร้างแบบฟอร์มใหม่ การสร้างแบบฟอร์มใหม่จาก Google Forms ผู้ใช้สามารถเริ่มต้นสร้างแบบฟอร์มใหม่จากหน้าเว็บ Google Forms ได้โดยตรง สามารถทำได้โดยมี ขั้นตอนดังนี้ 1. ไปที่จุด 9 จุด > แบบฟอร์ม 2. คลิกว่าง
- 10. 4 การเก็บข้อมูลด้วย Google Forms และการวิเคราะห์ข้อมูลด้วย Google Sheets 3. ได้แบบฟอร์มใหม่ การสร้างแบบฟอร์มใหม่จาก Google Drive ผู้ใช้สามารถเริ่มต้นสร้างแบบฟอร์มใหม่จาก Google Drive ได้ ซึ่งผู้ใช้สามารถกำหนดที่จัดเก็บไฟ ลแบบฟอร์มได้ตั้งแต่ขั้นตอนเริ่มสร้าง วิธีนี้จะทำให้จัดเก็บไฟล์เป็นระเบียบ สามารถทำได้โดยมีขั้นตอนดังนี้ 1. ไปที่จุด 9 จุด > ไดรฟ์ 2. คลิกใหม่ > โฟลเดอร์ 3. กำหนดชื่อโฟลเดอร์ 4. คลิกสร้าง
- 11. 5 วิทยากร : ดร.กฤษณพงศ์ เลิศบำรุงชัย 5. ดับเบิ้ลคลิกเข้าไปที่โฟลเดอร์ที่สร้างขึ้น 6. คลิกใหม่ > Google แบบฟอร์ม > แบบฟอร์มเปล่า 7. ได้แบบฟอร์มใหม่
- 12. 6 การเก็บข้อมูลด้วย Google Forms และการวิเคราะห์ข้อมูลด้วย Google Sheets ส่วนประกอบของ Google Forms กำหนดชื่อแบบฟอร์ม คำอธิบายแบบฟอร์ม โหมดการทำงานแบบฟอร์ม แถบคำสั่งของแบบฟอร์ม ข้อคำถาม เพิ่มเนื้อหาแบบฟอร์ม ประเภทข้อคำถามแบบฟอร์ม
- 13. 7 วิทยากร : ดร.กฤษณพงศ์ เลิศบำรุงชัย คำตอบสั้น (Text) เป็นข้อคำถามที่ต้องการคำตอบสั้น ย่อหน้า (Paragraph Text) เป็นข้อคำถามที่ต้องการคำอธิบาย หลายตัวเลือก (Multiple Choice) เป็นข้อคำถามที่ให้ผู้ตอบเลือกตัวเลือกเพียงตัวเลือกเดียว ช่องทำเครื่องหมาย (Checkbox) เป็นข้อคำถามที่ให้ผู้ตอบเลือกตัวเลือกได้หลายตัวเลือก เลื่อนลง (Scroll Down) เป็นข้อคำถามที่ให้ผู้ตอบเลือกตัวเลือกเพียงตัวเลือกเดียวในรูปแบบ รายลิสต์รายการ อัปโหลดไฟล์ (Files Uploads) เป็นข้อคำถามที่ให้ผู้ตอบอัปโหลดไฟล์ สเกลเชิงเส้น (Linear Scale) เป็นข้อคำถามมาตราส่วนประมาณค่าเป็นรายข้อ ตารางตัวเลือกหลายข้อ (Multiple Choice Grid) เป็นข้อคำถามมาตราส่วนประมาณค่าครั้งละ หลายข้อที่มีลักษณะการตอบคำถามเหมือนกันหรืออยู่ในหมวดหมู่เดียวกัน แต่ละข้อคำถาม สามารถเลือกคำตอบได้เพียงคำตอบเดียว ตารางกริดช่องทำเครื่องหมาย (Checkbox Grid) มีลักษณะคล้ายกับตารางตัวเลือกหลายข้อ แต่ละข้อคำถามสามารถเลือกคำตอบได้หลายคำตอบ วันที่ (Date) เป็นข้อคำถามที่ให้ผู้ตอบแบบฟอร์มระบุ วัน/เดือน/ปี เวลา (Time) เป็นข้อคำถามให้ผู้ตอบแบบฟอร์มระบุเวลา การเตรียมแบบสอบถาม ก่อนที่ผู้ใช้งานจะเริ่มสร้างแบบฟอร์ม ผู้ใช้จำเป็นต้องพิมพ์แบบฟอร์มไว้ให้เรียบร้อยเพื่อคัดลอกและ วางข้อความใน Google Forms
- 14. 8 การเก็บข้อมูลด้วย Google Forms และการวิเคราะห์ข้อมูลด้วย Google Sheets การกำหนดชื่อแบบฟอร์ม เมื่อเข้าสู่การสร้างแบบฟอร์มใหม่ สิ่งแรกที่ผู้ใช้จำเป็นต้องทำคือการกำหนดชื่อแบบฟอร์ม เพื่อให้ ผู้ตอบแบบฟอร์มทราบว่าเป็นแบบฟอร์มอะไร สามารถทำได้โดยมีขั้นตอนดังนี้ 1. คลิกที่แบบฟอร์มที่ไม่มีชื่อ 2. พิมพ์ชื่อแบบฟอร์มตามต้องการ
- 15. 9 วิทยากร : ดร.กฤษณพงศ์ เลิศบำรุงชัย การใส่คำอธิบายแบบฟอร์ม แบบฟอร์มที่ดีจะต้องมีการใส่คำอธิบายแบบฟอร์ม เพื่อให้ผู้ตอบแบบสอบถามได้อ่านและทำความ เข้าใจคำชี้แจงหรือวัตถุประสงค์ของการเก็บข้อมูล สามารถทำได้โดยมีขั้นตอนดังนี้ 1. คลิกที่คำอธิบายแบบฟอร์ม 2. พิมพ์คำอธิบายแบบฟอร์ม (สามารถคัดลอกจากไฟล์เอกสารมาวางได้)
- 16. 10 การเก็บข้อมูลด้วย Google Forms และการวิเคราะห์ข้อมูลด้วย Google Sheets การสร้างข้อคำถามแต่ละประเภทในแบบฟอร์ม คำตอบสั้น คำตอบสั้น (Text) เป็นข้อคำถามที่ต้องการคำตอบสั้น เช่น ชื่อ-นามสกุล เบอร์โทรศัพท์ อีเมล์ ตำแหน่งงาน และสถานที่ทำงาน เป็นต้น สามารถทำได้โดยมีขั้นตอนดังนี้ 1. คลิกเพิ่มคำถาม 2. เลือกประเภทคำถามคำตอบสั้นๆ
- 17. 11 วิทยากร : ดร.กฤษณพงศ์ เลิศบำรุงชัย 3. พิมพ์ข้อความคำถาม 4. เปิดการใช้งานจำเป็น (ในกรณีที่บังคับตอบ) ย่อหน้า ย่อหน้า (Paragraph Text) เป็นข้อคำถามที่ต้องการคำอธิบาย เหมาะกับข้อคำถามปลายเปิดให้ ผู้ตอบคำถามแสดงความคิดเห็นหรือข้อเสนอแนะ สามารถทำได้โดยมีขั้นตอนดังนี้ 1. คลิกเพิ่มคำถาม
- 18. 12 การเก็บข้อมูลด้วย Google Forms และการวิเคราะห์ข้อมูลด้วย Google Sheets 2. เลือกประเภทคำถามย่อหน้า 3. พิมพ์ข้อความคำถาม 4. เปิดการใช้งานจำเป็น (ในกรณีที่บังคับตอบ)
- 19. 13 วิทยากร : ดร.กฤษณพงศ์ เลิศบำรุงชัย หลายตัวเลือก หลายตัวเลือก (Multiple Choice) เป็นข้อคำถามที่ให้ผู้ตอบเลือกตัวเลือกเพียงตัวเลือกเดียว เช่น เพศ อายุ สถาภาพ ภูมิลำเนา ระดับการศึกษา อาชีพ และรายได้เฉลี่ยต่อเดือน เป็นต้น สามารถทำได้โดยมี ขั้นตอนดังนี้ 1. คลิกเพิ่มคำถาม 2. เลือกประเภทคำถามหลายตัวเลือก
- 20. 14 การเก็บข้อมูลด้วย Google Forms และการวิเคราะห์ข้อมูลด้วย Google Sheets 3. พิมพ์ข้อความคำถาม 4. เพิ่มตัวเลือก (หากต้องการเพิ่มตัวเลือกอื่นๆ ให้คลิกเพิ่ม “อื่นๆ”) 5. เปิดการใช้งานจำเป็น (ในกรณีที่บังคับตอบ) ช่องทำเครื่องหมาย ช่องทำเครื่องหมาย (Checkbox) เป็นข้อคำถามที่ให้ผู้ตอบเลือกตัวเลือกได้หลายตัวเลือก เช่น ความชอบ อุปกรณ์ที่เลือกใช้ และความสนใจ เป็นต้น สามารถทำได้โดยมีขั้นตอนดังนี้ 1. คลิกเพิ่มคำถาม
- 21. 15 วิทยากร : ดร.กฤษณพงศ์ เลิศบำรุงชัย 2. เลือกประเภทคำถามช่องทำเครื่องหมาย 3. พิมพ์ข้อความคำถาม 4. เพิ่มตัวเลือก (หากต้องการเพิ่มตัวเลือกอื่นๆ ให้คลิกเพิ่ม “อื่นๆ”) 5. เปิดการใช้งานจำเป็น (ในกรณีที่บังคับตอบ) หมายเหตุ หลายตัวเลือกจะใช้สัญลักษณ์วงกลมเพื่อสื่อสารกับผู้ตอบให้เลือกเพียงตัวเลือกเดียว ส่วนช่องทำเครื่องหมายใช้สัญลักษณ์สี่เหลี่ยม เพื่อสื่อสารกับผู้ตอบให้เลือกได้หลายตัวเลือก
- 22. 16 การเก็บข้อมูลด้วย Google Forms และการวิเคราะห์ข้อมูลด้วย Google Sheets เลื่อนลง เลื่อนลง (Scroll Down) เป็นข้อคำถามที่ให้ผู้ตอบเลือกตัวเลือกเพียงตัวเลือกเดียวในรูปแบบรายลิสต์ รายการ ลักษณะการตั้งข้อคำถามจะเหมือนกันหลายตัวเลือก แต่เลื่อนลงไม่สามารถเพิ่มตัวเลือกอื่นๆ ได้ สามารถทำได้โดยมีขั้นตอนดังนี้ 1. คลิกเพิ่มคำถาม 2. เลือกประเภทคำถามเลื่อนลง
- 23. 17 วิทยากร : ดร.กฤษณพงศ์ เลิศบำรุงชัย 3. พิมพ์ข้อความคำถาม 4. เพิ่มตัวเลือก 5. เปิดการใช้งานจำเป็น (ในกรณีที่บังคับตอบ) อัพโหลดไฟล์ อัปโหลดไฟล์ (Files Uploads) เป็นข้อคำถามที่ให้ผู้ตอบอัปโหลดไฟล์ ผู้ใช้สามารถกำหนดประเภท ไฟล์ จำนวนไฟล์ และขนาดไฟล์อัปโหลด ผู้ตอบแบบฟอร์มจะต้องลงชื่อเข้าใช้บัญชี Google หากแบบฟอร์มมี ข้อคำถามประเภทนี้ สามารถทำได้โดยมีขั้นตอนดังนี้ 1. คลิกเพิ่มคำถาม
- 24. 18 การเก็บข้อมูลด้วย Google Forms และการวิเคราะห์ข้อมูลด้วย Google Sheets 2. เลือกประเภทคำถามอัพโหลดไฟล์ 3. คลิกดำเนินต่อไป 4. พิมพ์ข้อความคำถาม 5. กำหนดประเภทไฟล์ 6. กำหนดจำนวนไฟล์ 7. กำหนดขนาดไฟล์สูงสุด
- 25. 19 วิทยากร : ดร.กฤษณพงศ์ เลิศบำรุงชัย 8. เปิดการใช้งานจำเป็น (ในกรณีที่บังคับตอบ) สเกลเชิงเส้น สเกลเชิงเส้น (Linear Scale) เป็นข้อคำถามมาตราส่วนประมาณค่าเป็นรายข้อ เหมาะสำหรับข้อ คำถามที่ต้องการคำตอบเชิงปริมาณ เช่น จากน้อยไปมาก และความถี่บ่อย เป็นต้น สามารถทำได้โดยมีขั้นตอน ดังนี้ 1. คลิกเพิ่มคำถาม
- 26. 20 การเก็บข้อมูลด้วย Google Forms และการวิเคราะห์ข้อมูลด้วย Google Sheets 2. เลือกประเภทคำถามสเกลเชิงเส้น 3. พิมพ์ข้อความคำถาม 4. กำหนดข้อความกำกับสเกลเชิงเส้น 5. เปิดการใช้งานจำเป็น (ในกรณีที่บังคับตอบ)
- 27. 21 วิทยากร : ดร.กฤษณพงศ์ เลิศบำรุงชัย ตารางตัวเลือกหลายข้อ ตารางตัวเลือกหลายข้อ (Multiple Choice Grid) เป็นข้อคำถามมาตราส่วนประมาณค่าครั้งละหลาย ข้อที่มีลักษณะการตอบคำถามเหมือนกันหรืออยู่ในหมวดหมู่เดียวกัน แต่ละข้อคำถามสามารถเลือกคำตอบได้ เพียงคำตอบเดียว เหมาะสำหรับการทำแบบสอบถามที่มีประเด็นข้อคำถามเป็นหมวดหมู่ สามารถทำได้โดยมี ขั้นตอนดังนี้ 1. คลิกเพิ่มคำถาม 2. เลือกประเภทคำถามตารางตัวเลือกหลายข้อ
- 28. 22 การเก็บข้อมูลด้วย Google Forms และการวิเคราะห์ข้อมูลด้วย Google Sheets 3. พิมพ์ข้อความคำถาม 4. กำหนดประเด็นข้อคำถามที่แถว 5. กำหนดตัวเลือกการตอบ 6. เปิดการใช้งานจำเป็น (ในกรณีที่บังคับตอบ) ตารางกริดช่องทำเครื่องหมาย ตารางกริดช่องทำเครื่องหมาย (Checkbox Grid) มีลักษณะคล้ายกับตารางตัวเลือกหลายข้อ แต่ละ ข้อคำถามสามารถเลือกคำตอบได้หลายคำตอบ เหมาะสำหรับการทำแบบสอบถามที่มีประเด็นข้อคำถามเป็น หมวดหมู่และผู้ตอบสามารถเลือกตอบได้หลายคำตอบ สามารถทำได้โดยมีขั้นตอนดังนี้ 1. คลิกเพิ่มคำถาม
- 29. 23 วิทยากร : ดร.กฤษณพงศ์ เลิศบำรุงชัย 2. เลือกประเภทคำถามตารางกริดช่องทำเครื่องหมาย 3. พิมพ์ข้อความคำถาม 4. กำหนดประเด็นข้อคำถามที่แถว 5. กำหนดตัวเลือกการตอบ 6. เปิดการใช้งานจำเป็น (ในกรณีที่บังคับตอบ)
- 30. 24 การเก็บข้อมูลด้วย Google Forms และการวิเคราะห์ข้อมูลด้วย Google Sheets วันที่ วันที่ (Date) เป็นข้อคำถามที่ให้ผู้ตอบแบบฟอร์มระบุ วัน/เดือน/ปี เหมาะสำหรับการเก็บข้อมูลวัน เดือนปีเกิด สามารถทำได้โดยมีขั้นตอนดังนี้ 1. คลิกเพิ่มคำถาม 2. เลือกประเภทคำถามวันที่
- 31. 25 วิทยากร : ดร.กฤษณพงศ์ เลิศบำรุงชัย 3. พิมพ์ข้อความคำถาม 4. เปิดการใช้งานจำเป็น (ในกรณีที่บังคับตอบ) เวลา เวลา (Time) เป็นข้อคำถามให้ผู้ตอบแบบฟอร์มระบุเวลา เช่น เวลาเกิด เวลาเข้าพักโรงแรม สามารถ ทำได้โดยมีขั้นตอนดังนี้ 1. คลิกเพิ่มคำถาม
- 32. 26 การเก็บข้อมูลด้วย Google Forms และการวิเคราะห์ข้อมูลด้วย Google Sheets 2. เลือกประเภทคำถามเวลา 3. พิมพ์ข้อความคำถาม 4. เปิดการใช้งานจำเป็น (ในกรณีที่บังคับตอบ)
- 33. 27 วิทยากร : ดร.กฤษณพงศ์ เลิศบำรุงชัย การใส่คำอธิบายข้อคำถาม ข้อคำถามบางข้ออาจต้องการตัวอย่างการตอบหรือคำอธิบายเพิ่มเติม เพื่อให้ผู้ตอบแบบสอบถาม กรอกข้อมูลได้ถูกต้องตามที่ผู้สร้างแบบฟอร์มต้องการ สามารถทำได้โดยมีขั้นตอนดังนี้ 1. คลิกที่จุด 3 จุด ในข้อคำถามนั้นๆ > คำอธิบาย 2. พิมพ์คำอธิบาย
- 34. 28 การเก็บข้อมูลด้วย Google Forms และการวิเคราะห์ข้อมูลด้วย Google Sheets การคัดลอกข้อคำถาม ในกรณีที่ผู้ใช้มีข้อคำถามที่มีลักษณะการถามหรือตอบคล้ายกัน ผู้ใช้สามารถคัดลอกข้อคำถามและ แก้ไขข้อคำถามที่คัดลอกมาใหม่ได้ ทำให้การทำงานรวดเร็วขึ้น สามารถทำได้โดยมีขั้นตอนดังนี้ 1. ไปที่ข้อคำถามที่ต้องการคัดลอก ให้คลิกทำสำเนา 2. แก้ไขรายละเอียดคำถาม
- 35. 29 วิทยากร : ดร.กฤษณพงศ์ เลิศบำรุงชัย การย้ายลำดับข้อคำถาม ในแบบฟอร์มอาจมีข้อคำถามเป็นจำนวนมาก เมื่อผู้ใช้ต้องการจัดเรียงลำดับข้อคำถามหรือย้ายลำดับ ข้อคำถาม สามารถทำได้โดยไปที่ข้อคำถามที่ต้องการย้ายลำดับ นำเมาส์ไปชี้ที่จุด 6 จุด เคอร์เซอร์เมาส์จะ เปลี่ยนเป็นสัญลักษณ์ ให้ผู้ใช้คลิกเมาส์ค้างไว้ แล้วลากขึ้นหรือลงเพื่อจัดลำดับข้อคำถามตามลำดับที่ ต้องการ การเพิ่มชื่อและรายละเอียด ในกรณีที่ผู้ใช้ต้องการชี้แจงรายละเอียดเกี่ยวกับการตอบข้อคำถามในแบบฟอร์มที่อยู่นอกเหนือจาก ส่วนหัวของแบบฟอร์ม การเพิ่มชื่อและรายละเอียดเหมาะสำหรับการใช้เพื่อขึ้นตอนใหม่ของการตอบ แบบฟอร์มโดยไม่แยกส่วน สามารถทำได้โดยมีขั้นตอนดังนี้ 1. คลิกเพิ่มชื่อและรายละเอียด
- 36. 30 การเก็บข้อมูลด้วย Google Forms และการวิเคราะห์ข้อมูลด้วย Google Sheets 2. พิมพ์ชื่อที่ต้องการ 3. พิมพ์คำอธิบาย การเพิ่มรูปภาพ ผู้ใช้สามารถออกแบบกราฟิกป้าย แล้วบันทึกเป็นไฟล์รูปภาพมาใช้งานกับ Google Forms ได้ สามารถทำได้โดยมีขั้นตอนดังนี้ 1. คลิกเพิ่มรูปภาพ
- 37. 31 วิทยากร : ดร.กฤษณพงศ์ เลิศบำรุงชัย 2. คลิกเรียกดู 3. เลือกไฟล์รูปที่ต้องการ 4. คลิก Open 5. จะปรากฏรูปภาพ 6. กำหนดชื่อภาพ 7. คลิกจุด 3 จุด ที่รูปภาพ แล้วจัดการวางตำแหน่งรูปภาพ
- 38. 32 การเก็บข้อมูลด้วย Google Forms และการวิเคราะห์ข้อมูลด้วย Google Sheets การเพิ่มวิดีโอ ผู้ใช้สามารถผลิตสื่อวิดีโอ บันทึกเป็นไฟล์วิดีโออัปโหลดขึ้น YouTube แล้วนำมาใช้งานกับ Google Forms ได้ สามารถทำได้โดยมีขั้นตอนดังนี้ 1. คลิกเพิ่มวิดีโอ 2. คัดลอกลิงก์ YouTube มาวางไว้ในช่องค้นหา 3. คลิกค้นหา 4. คลิกเลือกวิดีโอที่ปรากฏ 5. คลิกเลือก
- 39. 33 วิทยากร : ดร.กฤษณพงศ์ เลิศบำรุงชัย 6. จะปรากฏวิดีโอ 7. กำหนดชื่อวิดีโอ 8. คลิกจุด 3 จุด ที่วิดีโอ แล้วจัดการวางตำแหน่งวิดีโอ การเพิ่มส่วน ในแบบสอบถามที่มีข้อคำถามจำนวนมาก อาจทำให้หน้าแบบฟอร์มมีความยาวมากจนเกินไป การ แบ่งส่วนจะทำให้แบบฟอร์มถูกจัดเป็นหน้า ทำให้แต่ละหน้าสั้นลง นอกจากนี้ยังใช้ในการแบ่งตอนของ แบบฟอร์มให้ขึ้นหน้าใหม่ได้อีกด้วย การเพิ่มส่วนสามารถทำได้โดยมีขั้นตอนดังนี้
- 40. 34 การเก็บข้อมูลด้วย Google Forms และการวิเคราะห์ข้อมูลด้วย Google Sheets 1. ไปที่ข้อสุดท้ายก่อนที่จะเพิ่มส่วน แล้วคลิกเพิ่มส่วน 2. กำหนดชื่อส่วน 3. พิมพคำอธิบายส่วน การทำสำเนาส่วน ในกรณีที่ผู้ใช้มีลักษณะข้อคำถามและวิธีการตอบในแต่ละส่วนเหมือนกัน ผู้ใช้สารถทำสำเนาส่วนแล้ว ปรับแก้ข้อคำถามและคำตอบได้ สามารถทำได้โดยมีขั้นตอนดังนี้ 1. ไปที่ส่วนที่ต้องการแล้วคลิกจุด 3 จุด > ทำสำเนาส่วน
- 41. 35 วิทยากร : ดร.กฤษณพงศ์ เลิศบำรุงชัย 2. ส่วนจะถูกทำสำเนา ให้แก้ไขส่วนหัวของส่วน 3. แก้ไขข้อคำถามและคำตอบ การย้ายส่วน ในแบบฟอร์มที่มีการแบ่งออกเป็นหลายส่วน ผู้ใช้สามารถจัดลำดับส่วนใหม่ได้ด้วยการย้ายส่วน ข้อ คำถามที่อยู่ในส่วนนั้นทั้งหมดจะถูกย้ายไปด้วย การย้ายส่วนสามารถทำได้โดยมีขั้นตอนดังนี้ 1. ไปที่ส่วนที่ต้องการแล้วคลิกจุด 3 จุด > ย้ายส่วน
- 42. 36 การเก็บข้อมูลด้วย Google Forms และการวิเคราะห์ข้อมูลด้วย Google Sheets 2. คลิกขึ้น หรือลง เพื่อจัดลำดับส่วน 3. คลิกบันทึก การรวมส่วนกับด้านบน หากผู้ใช้ไม่ต้องการแบ่งส่วนของแบบฟอร์ม หากเลือกคำสั่งลบแบบฟอร์มข้อคำถามทั้งหมดที่อยู่ใน ส่วนจะถูกลบออกไปด้วย ผู้ใช้สามารถยกเลิกการแบ่งส่วนแต่ยังเกบข้อคำถามทั้งหมดในส่วนนั้นได้ด้วยวิธีการ รวมส่วนกับด้านบน สามารถทำได้โดยมีขั้นตอนดังนี้ 1. ไปที่ส่วนที่ต้องการแล้วคลิกจุด 3 จุด > รวมกับด้านบน
- 43. 37 วิทยากร : ดร.กฤษณพงศ์ เลิศบำรุงชัย 2. ส่วนหัวของส่วนจะหายไป และข้อคำถามทั้งหมดจะเรียงลำดับต่อจากข้อด้านบน การลบตัวเลือกที่ไม่ต้องการ ในข้อคำถามแบบหลายตัวเลือก ช่องทำเครื่องหมาย เลื่อนลง ตารางตัวเลือกหลายข้อ และตารางกริด ช่องทำเครื่องหมาย ประเภทข้อคำถามเหล่านี้จะมีตัวเลือกให้ผู้ตอบแบบสอบถามเลือกตอบ หากผู้ใช้ต้องการ ลบตัวเลือกที่ไม่ต้องการออก สามารถทำได้โดยไปที่ตัวเลือกที่ไม่ต้องการแล้วคลิกนำออก
- 44. 38 การเก็บข้อมูลด้วย Google Forms และการวิเคราะห์ข้อมูลด้วย Google Sheets การลบข้อคำถามที่ไม่ต้องการ ในแบบฟอร์มมีข้อคำถามจำนวนมาก หากผู้ใช้ต้องการลบบางข้อคำถามในแบบฟอร์มออก สามารถ ทำได้โดยไปที่ข้อคำถามที่ไม่ต้องการแล้วคลิกลบ การลบส่วนที่ไม่ต้องการ ในกรณีที่ผู้ใช้ไม่ต้องการส่วนและข้อคำถามในส่วนนั้นทั้งหมด จะใช้วิธีการลบส่วนออก ข้อคำถาม ทั้งหมดในส่วนจะถูกลบด้วย สามารถทำได้โดยมีขั้นตอนดังนี้ 1. ไปที่ส่วนที่ต้องการแล้วคลิกจุด 3 จุด > ลบส่วน
- 45. 39 วิทยากร : ดร.กฤษณพงศ์ เลิศบำรุงชัย 2. จะปรากฏข้อความแจ้งเตือน ให้คลิกตกลง การสร้างแบบทดสอบ Google Forms สามารถนำประเภทของข้อคำถามแบบต่างๆ มาประยุกต์ใช้สร้างแบบฝึกหัดหรือ แบบทดสอบได้ เช่น การเติมคำสั้นๆ ปรนัย ถูกผิด และอัตนัย เป็นต้น ผู้ใช้สามารถกำหนดให้มีการแสดงเฉลย ด้วยหรือไม่ก็ได้ เมื่อผู้ตอบแบบทดสอบส่งคำตอบระบบจะสามารถประมวลผลคะแนนได้ทันทีหลังผู้ตอบ แบบทดสอบส่งคำตอบ การเตรียมข้อสอบ ผู้ใช้ควรจัดทำแบบทดสอบพร้อมเฉลยเป็นไฟล์เอกสารไว้ให้เรียบร้อย เพื่อสะดวกในการคัดลอก ข้อความไปวางในแบบฟอร์ม
- 46. 40 การเก็บข้อมูลด้วย Google Forms และการวิเคราะห์ข้อมูลด้วย Google Sheets การสร้างแบบฟอร์มสำหรับแบบทดสอบ 1. สร้างแบบฟอร์มใหม่ (หน้า 3) และพิมพ์รายละเอียดแบบทดสอบให้เรียบร้อย 2. ไปที่การตั้งค่า 3. เปิดการใช้งานคำสั่งทำเป็นแบบทดสอบ 4. กำหนดการเผยแพร่คะแนน 5. กำหนดการตั้งค่าสำหรับผู้ตอบ 6. กำหนดคะแนนเริ่มต้นของคำถาม การเพิ่มข้อคำถามปรนัยและการเฉลยคำตอบ ข้อคำถามปรนัยเป็นข้อคำถามประเภทเลือกตอบ เช่น หลายตัวเลือก ถูกผิด ช่องทำเครื่องหมาย และ เลื่อนลง สามารถทำได้โดยมีขั้นตอนดังนี้
- 47. 41 วิทยากร : ดร.กฤษณพงศ์ เลิศบำรุงชัย 1. เพิ่มประเภทข้อคำถามที่ต้องการ (หลายตัวเลือก / ช่องทำเครื่องหมาย / เลื่อนลง) 2. เปิดการใช้งานจำเป็น (ในกรณีที่บังคับตอบ) 3. คลิกเฉลยคำตอบ 4. ระบุคำตอบที่ถูกต้อง 5. กำหนดคะแนน 6. คลิกเสร็จสิ้น
- 48. 42 การเก็บข้อมูลด้วย Google Forms และการวิเคราะห์ข้อมูลด้วย Google Sheets การสลับตัวเลือก ในกรณีที่ผู้ใช้เลือกข้อคำถามประเภทหลายตัวเลือก ช่องทำเครื่องหมาย และเลื่อนลง ผู้ใช้สามารถ กำหนดห้มีการสลับตัวเลือกได้ สามารถทำได้โดยไปที่ข้อคำถามที่ต้องการ คลิกจุด 3 จุด แล้วเลือกคำสั่ง สลับตัวเลือก การสร้างข้อคำถามคำตอบสั้นๆ และการเฉลยคำตอบ ข้อคำถามประเภทคำตอบสั้นๆ เป็นข้อคำถามที่เหมาะกับการให้ผู้ตอบแบบทดสอบได้พิมพ์คำตอบ เป็นคำตอบสั้นๆ สามารถทำได้โดยมีขั้นตอนดังนี้ 1. เพิ่มประเภทข้อคำถามประเภทคำตอบสั้นๆ 2. เปิดการใช้งานจำเป็น (ในกรณีที่บังคับตอบ) 3. คลิกเฉลยคำตอบ
- 49. 43 วิทยากร : ดร.กฤษณพงศ์ เลิศบำรุงชัย 4. พิมพ์คำตอบทั้งหมดที่ถูกต้อง (เป็นคำตอบที่ผู้ตอบมีโอกาสพิมพ์) 5. กำหนดคะแนน 6. คลิกเสร็จสิ้น การเพิ่มข้อคำถามอัตนัยและการเฉลยคำตอบ ข้อคำถามแบบอัตนัยเป็นข้อคำถามที่ต้องการคำตอบยาวเพื่อให้ผู้ตอบแบบทดสอบได้อธิบาย ไม่มีการ เฉลย เมื่อผู้ตอบแบบทดสอบส่งคำตอบ ระบบจะประมวลผลคะแนนเฉพาะส่วนของปรนัยเท่านั้น ส่วนอัตนัย จะต้องถูกผู้ออกแบบทดสอบตรวจและให้คะแนนก่อน ระบบจึงจะรวมคะแนนทั้งหมดให้ สามารถทำได้โดยมี ขั้นตอนดังนี้ 1. เพิ่มประเภทข้อคำถามประเภทย่อหน้า 2. เปิดการใช้งานจำเป็น (ในกรณีที่บังคับตอบ) 3. คลิกเฉลยคำตอบ
- 50. 44 การเก็บข้อมูลด้วย Google Forms และการวิเคราะห์ข้อมูลด้วย Google Sheets 4. กำหนดคะแนน 5. คลิกเสร็จสิ้น การดูคะแนนรวมของแบบทดสอบ เมื่อแบบทดสอบถูกสร้างจนเสร็จสิ้น ระบบจะทำการแจ้งคะแนนรวมสำหรับแบบทดสอบชุดนี้ไว้ ด้านบนของแบบฟอร์ม ผู้สอนควรตรวจสอบคะแนนเต็มให้ดีก่อนส่งแบบทดสอบให้กับผู้ตอบแบบทดสอบ การเก็บข้อมูลของผู้ตอบแบบทดสอบ การใช้ Google Forms สร้างแบบทดสอบ โดยไม่ได้นำไปใช้กับ Google Classroom ผู้สร้าง แบบทดสอบอย่าลืมเพิ่มข้อคำถามสำหรับเก็บข้อมูลของผู้ตอบแบบทดสอบ ได้แก่ ชื่อ-นามสกุล รหัสนักศึกษา ชั้นปี และกลุ่มเรียน เพื่อให้ผู้สอนได้มีข้อมูลผู้เรียนและให้คะแนนได้อย่างถูกต้อง นอกจากนี้จะไม่มีการเฉลย คำตอบ และกำหนดคะแนนเป็น 0 คะแนน
- 51. 45 วิทยากร : ดร.กฤษณพงศ์ เลิศบำรุงชัย การแทรกรูปภาพที่ข้อคำถามและตัวเลือก การแทรกรูปภาพในข้อคำถาม ในกรณีที่ผู้ใช้สร้างแบบสอบถามหรือแบบทดสอบ แล้วต้องการแทรกรูปภาพลงไปในข้อคำถามด้วย สามารถทำได้โดยมีขั้นตอนดังนี้ 1. ไปที่ข้อคำถามที่ต้องการเพิ่มรูปภาพ แล้วคลิกเพิ่มรูปภาพ 2. คลิกเรียกดู 3. เลือกรูปภาพที่ต้องการ 4. คลิก Open
- 52. 46 การเก็บข้อมูลด้วย Google Forms และการวิเคราะห์ข้อมูลด้วย Google Sheets 5. จะปรากฏรูปภาพ 6. คลิกจุด 3 จุด ที่รูปภาพ แล้วจัดการวางตำแหน่งรูปภาพ การแทรกรูปภาพในตัวเลือก สร้างแบบสอบถามหรือแบบทดสอบ แล้วต้องการแทรกรูปภาพลงไปในตัวเลือกด้วย สามารถทำได้ โดยมีขั้นตอนดังนี้ 1. ไปที่ข้อคำถามตัวเลือกที่ต้องการเพิ่มรูปภาพ แล้วคลิกเพิ่มรูปภาพ
- 53. 47 วิทยากร : ดร.กฤษณพงศ์ เลิศบำรุงชัย 2. คลิกเรียกดู 3. เลือกรูปภาพที่ต้องการ 4. คลิก Open 5. จะปรากฏรูปภาพที่ตัวเลือก การตั้งค่าแบบฟอร์ม การตั้งค่าแบบฟอร์ม ก่อนที่ผู้ใช้จะส่งแบบฟอร์มให้กับผู้ตอบแบบฟอร์ม ผู้ใช้จะต้องกำหนดการตั้งค่าให้ดี สามารถทำได้ โดยมีขั้นตอนดังนี้
- 54. 48 การเก็บข้อมูลด้วย Google Forms และการวิเคราะห์ข้อมูลด้วย Google Sheets 1. ไปที่การตั้งค่า 2. กำหนดค่าการตอบกลับ 3. กำหนดค่าการนำเสนอ รายละเอียดการตั้งค่า การตอบกลับ ▪ รวบรวมที่อยู่อีเมล เป็นการเก็บข้อมูลอีเมล์ของผู้ตอบแบบฟอร์ม ▪ ส่งสำเนาคำตอบให้ผู้ตอบ เป็นการส่งข้อมูลการตอบคำถามในแบบฟอร์มให้กับผู้ตอบแบบฟอร์มทางอีเมล์ ▪ อนุญาตให้แก้ไขคำตอบ ผู้ตอบแบบฟอร์มสามารถเปลี่ยนคำตอบหลังจากส่งแล้วได้ ▪ จำกัดให้ตอบกลับได้เพียง 1 ครั้ง ผู้ตอบแบบฟอร์มสามารถตอบแบบฟอร์มได้ 1 ครั้ง และต้องลงชื่อเข้าใช้ บัญชี Google งานนำเสนอ ▪ แสดงแถบความคืบหน้า ระบบจะแสดงความคืบหน้าในการตอบแบบฟอร์ม ▪ สับเปลี่ยนลำดับของคำถาม ระบบจะสลับข้อคำถามทั้งหมด ▪ ข้อความยืนยัน ผู้สร้างแบบฟอร์มสามารถเปลี่ยนข้อความยืนยันได้ ▪ แสดงลิงก์เพื่อส่งการตอบกลับอื่น ระบบจะแสดงลิงก์ให้ผู้ตอบแบบฟอร์มสามารถคลิกเพื่อตอบแบบฟอร์ม ได้อีก ▪ ดูสรุปคำตอบ ผู้ตอบแบบฟอร์มสามารถดูข้อมูลสรุปคำตอบได้หลังส่งคำตอบ ▪ ปิดใช้การบันทึกอัตโนมัติสำหรับผู้ตอบทุกคน ปกติระบบจะบันทึกอัตโนมัติสำหรับผู้ตอบ
- 55. 49 วิทยากร : ดร.กฤษณพงศ์ เลิศบำรุงชัย การปรับแต่งแบบฟอร์มให้สวยงาม เมื่อผู้ใช้ได้จัดการส่วนต่างๆ ในแบบฟอร์มเสร็จเรียบร้อยแล้ว ลำดับต่อไปให้ผู้ใช้ปรับแต่งแบบฟอร์ม ให้สวยงาม สามารถทำได้โดยมีขั้นตอนดังนี้ 1. คลิกปรับแต่งธีม 2. คลิกเลือกรูปภาพ 3. เลือกรูปภาพที่ต้องการ (สามารถคลิกอัปโหลดเพื่ออัปโหลดรูปภาพจากคอมพิวเตอร์ได้) 4. คลิกแทรก
- 56. 50 การเก็บข้อมูลด้วย Google Forms และการวิเคราะห์ข้อมูลด้วย Google Sheets 5. กำหนดสีธีม สีพื้นหลัง และรูปแบบอักษร 6. คลิกปิด เพื่อเสร็จสิ้นการปรับแต่งธีม การแสดงตัวอย่างแบบฟอร์ม เมื่อผู้ใช้ได้จัดการส่วนต่างๆ และปรับแต่งแบบฟอร์มให้สวยงามแล้ว ให้ผู้ใช้ทดสอบการแสดงตัวอย่าง แบบฟอร์ม เพื่อตรวจสอบความเรียบร้อยของแบบฟอร์มที่จะส่งให้กับผู้ตอบแบบฟอร์ม สามารถทำได้โดยมี ขั้นตอนดังนี้ 1. คลิกแสดงตัวอย่าง
- 57. 51 วิทยากร : ดร.กฤษณพงศ์ เลิศบำรุงชัย 2. จะปรากฏตัวอย่างแบบฟอร์ม 3. คลิกแก้ไขแบบฟอร์มนี้เพื่อกลับเข้าสู่หน้าแก้ไข การนำเข้าข้อคำถาม ในกรณีที่ผู้ใช้สร้างแบบฟอร์มใหม่และต้องการข้อคำถามบางข้อจากแบบฟอร์มที่เคยสร้างไว้ สามารถ ทำได้โดยมีขั้นตอนดังนี้ 1. คลิกนำเข้าคำถาม
- 58. 52 การเก็บข้อมูลด้วย Google Forms และการวิเคราะห์ข้อมูลด้วย Google Sheets 2. คลิกเลือกแบบฟอร์มที่มีข้อคำถามที่ต้องการ 3. คลิกเลือก 4. คลิกเลือกข้อคำถามที่ต้องการนำเข้า 5. คลิกนำเข้าคำถาม
- 59. 53 วิทยากร : ดร.กฤษณพงศ์ เลิศบำรุงชัย การทำสำเนาแบบฟอร์ม ในกรณีที่ผู้ใช้ต้องการสร้างแบบฟอร์มใหม่ที่มีข้อคำถามส่วนใหญ่เหมือนกัน ผู้ใช้สามารถทำสำเนา แบบฟอร์มแล้วไปปรับแก้แบบฟอร์มที่สำเนาได้ ทำให้ประหยัดเวลาในการทำงานมากขึ้น สามารถทำได้โดยมี ขั้นตอนดังนี้ 1. คลิกจุด 3 จุด > ทำสำเนา 2. กำหนดชื่อแบบฟอร์มที่ทำสำเนา 3. กำหนดที่จัดเก็บ 4. คลิกตกลง 5. จะปรากฏสำเนาแบบฟอร์มในโฟลเดอร์ที่กำหนด
- 60. 54 การเก็บข้อมูลด้วย Google Forms และการวิเคราะห์ข้อมูลด้วย Google Sheets การลบแบบฟอร์ม หากผู้ใช้ไม่ต้องการแบบฟอร์มแล้ว ผู้ใช้สามารถลบแบบฟอร์มออกจาก Google Drive ได้ ข้อคำถาม เนื้อหา และข้อมูลการตอบกลับทั้งหมดจะถูกลบไปด้วย การลบแบบฟอร์มสามารถทำได้โดยมีขั้นตอนดังนี้ 1. คลิกจุด 3 จุด > นำไปที่ถังขยะ 2. แบบฟอร์มจะถูกลบ ให้คลิกไปที่หน้าแรกของแบบฟอร์ม การกำหนดคำตอบแบบฟอร์มล่วงหน้า ปกติแบบฟอร์มที่ส่งให้ผู้ตอบแบบฟอร์ม ข้อคำถามแต่ละข้อจะเว้นว่างไว้ให้ผู้ตอบเลือกตอบ แต่ถ้าข้อ คำถามนั้นมีคำตอบที่คาดว่าคนส่วนใหญ่น่าจะเลือกตอบ ผู้ใช้สามารถเลือกการตอบแบบฟอรมไว้ล่วงหน้าได้ เพื่ออำนวยความสะดวกในการตอบแบบฟอร์ม สามารถทำได้โดยมีขั้นตอนดังนี้ 1. คลิกจุด 3 จุด > รับลิงก์ที่กรอกข้อมูลไว้ล่วงหน้า
- 61. 55 วิทยากร : ดร.กฤษณพงศ์ เลิศบำรุงชัย 2. จะปรากฏหน้าใหม่ ที่ URL จะมี /prefill 3. คลิกเลือกคำตอบที่คาดว่าคนส่วนใหญ่เลือกตอบในแต่ละข้อคำถาม 4. เลื่อนลงมาด้านล่างแบบฟอร์ม คลิกรับลิงก์
- 62. 56 การเก็บข้อมูลด้วย Google Forms และการวิเคราะห์ข้อมูลด้วย Google Sheets 5. คลิกคัดลอกลิงก์ 6. ข้อคำถามที่ถูกกำหนดคำตอบแบบฟอร์มล่วงหน้าจะถูกเลือกไว้ การพิมพ์แบบฟอร์ม Google Forms นอกจากใช้สร้างแบบฟอร์มอิเล็กทรอนิกส์แล้ว ผู้ใช้สามารถจัดพิมพ์แบบฟอร์มออก ทางเครื่องพิมพ์หรือบันทึกเป็นไฟล์ PDF ได้ การพิมพ์แบบฟอร์มสามารถทำได้โดยมีขั้นตอนดังนี้ 1. คลิกจุด 3 จุด > พิมพ์ 2. เลือกเครื่องพิมพ์ที่ต้องการ (หากต้องการบันทึกเป็น PDF ให้เลือก Save as PDF) 3. กำหนดค่าอื่นๆ ตามต้องการ 4. คลิก Save
- 63. 57 วิทยากร : ดร.กฤษณพงศ์ เลิศบำรุงชัย 5. เลือกที่จัดเก็บไฟล์ 6. กำหนดชื่อไฟล์ 7. คลิก Save 8. จะได้ไฟล์ PDF สำหรับจัดพิมพ์
- 64. 58 การเก็บข้อมูลด้วย Google Forms และการวิเคราะห์ข้อมูลด้วย Google Sheets การเชิญผู้ทำงานร่วมกัน การส่งอีเมล์เชิญผู้ทำงานร่วมกัน Google Forms ไม่ได้จำกัดการทำงานเพียงผู้ใช้คนเดียว แต่สามารถเพิ่มผู้ใช้อื่นเพื่อทำงานร่วมกัน แบบเรีบลไทม์ได้ สามารถทำได้โดยมีขั้นตอนดังนี้ 1. คลิกจุด 3 จุด > เชิญผู้ทำงานร่วมกัน 2. ใส่อีเมล์ผู้ทำงานร่วม 3. กำหนดสิทธิ์เป็นเอดิเตอร์ เพื่อให้ผู้ที่ถูกเชิญแก้ไขได้ 4. พิมพ์ข้อความส่งถึงผู้ทำงานร่วม 5. คลิกส่ง
- 65. 59 วิทยากร : ดร.กฤษณพงศ์ เลิศบำรุงชัย การเข้าร่วมการทำงานร่วมกัน เมื่อผู้ใช้ได้ส่งคำเชิญเรียบร้อยแล้ว ระบบจะส่งอีเมล์ไปยังผู้ถูกเชิญให้ทำงานร่วมกัน ผู้ถูกเชิญจะต้อง ตรวจสอบอีเมล์ การเข้าร่วมการทำงานร่วมกันสามารถทำได้โดยมีขั้นตอนดังนี้ 1. ผู้ถูกเชิญเปิดอีเมล์คำเชิญ 2. คลิกเปิด 3. ผู้ถูกเชิญสามารถแก้ไขแบบฟอร์มได้
- 66. 60 การเก็บข้อมูลด้วย Google Forms และการวิเคราะห์ข้อมูลด้วย Google Sheets การโอนสิทธิ์เจ้าของแบบฟอร์ม การโอนการเป็นเจ้าของ ในกรณีที่ผู้ใช้เป็นผู้สร้างแบบฟอร์มให้คนอื่นหรือมีบัญชีผู้ใช้ Google บัญชีอื่น เมื่อสร้างแบบฟอร์ม เสร็จแล้วต้องการโอนสิทธิ์ให้บัญชีผู้ใช้อื่น จะต้องเพิ่มผู้ทำงานร่วมกันก่อน เมื่อเพิ่มผู้ทำงานร่วมกันแล้วจึงจะ สามารถโอนสิทธิ์เจ้าของแบบฟอร์มได้ สามารถทำได้โดยมีขั้นตอนดังนี้ 1. คลิกจุด 3 จุด > เชิญผู้ทำงานร่วมกัน 2. ไปที่บัญชีผู้ใช้ที่ต้องการให้เป็นเจ้าของ 3. คลิกเปลี่ยนจากเอดิเตอร์เป็นโอนการเป็นเจ้าของ
- 67. 61 วิทยากร : ดร.กฤษณพงศ์ เลิศบำรุงชัย 4. คลิกส่งคำเชิญ 5. คลิกเสร็จสิ้น หมายเหตุ การโอนสิทธิ์การเป็นเจ้าของ เจ้าของคนใหม่มีสิทธิ์นำผู้ใช้ออกและจำกัดสิทธิ์ในการแชร์ได้ นอกจากนี้การโอนสิทธิ์การเป็นเจ้าของ สามารถทำได้กับโดเมนเดียวกัยเจ้าของปัจจุบันเท่านั้น เช่น ต้อง @gmail.com ด้วยกัน @mail.kmutt.ac.th ด้วยกัน หมายความ ว่าสามารถโอนสิทธิ์ความเป็นเจ้าของได้เฉพาะคนในองค์กรเดียวกันเท่านั้น ไม่สามารถโอนสิทธิ์ข้ามองค์กรได้
- 68. 62 การเก็บข้อมูลด้วย Google Forms และการวิเคราะห์ข้อมูลด้วย Google Sheets การยอมรับการเป็นเจ้าของแบบฟอร์ม เมื่อผู้ใช้ได้โอนสิทธิ์เจ้าของแบบฟอร์มเรียบร้อยแล้ว ระบบจะส่งอีเมล์ไปยังเจ้าของแบบฟอร์มคนใหม่ เจ้าของแบบฟอร์มคนใหม่จะต้องตรวจสอบอีเมล์และยอมรับความเป็นเจ้าของ สามารถทำได้โดยมีขั้นตอนดังนี้ 1. เจ้าของใหม่เปิดอีเมล์คำเชิญ 2. คลิกยอมรับ 3. จะปรากฏไฟล์ Google Forms ใน Google Drive ของเจ้าของใหม่
- 69. 63 วิทยากร : ดร.กฤษณพงศ์ เลิศบำรุงชัย 4. เมื่อเข้าไปที่คำสั่งเชิญผู้ทำงานร่วมกัน จะพบว่าแบบฟอร์มได้เป็นของเจ้าของคนใหม่แล้ว การนำผู้ทำงานร่วมกันออก ผู้ใช้ที่เป็นเจ้าของแบบฟอร์มสามารถกำหนดสิทธิ์และนำผู้ใช้อื่นที่ไม่ต้องการให้เป็นผู้ทำงานร่วมกัน ออกได้ สามารถทำได้โดยมีขั้นตอนดังนี้ 1. คลิกจุด 3 จุด > เชิญผู้ทำงานร่วมกัน
- 70. 64 การเก็บข้อมูลด้วย Google Forms และการวิเคราะห์ข้อมูลด้วย Google Sheets 2. ไปที่บัญชีผู้ใช้ที่ต้องการนำออก 3. คลิกเปลี่ยนจากเอดิเตอร์เป็นนำออก 4. คลิกบันทึก
- 71. 65 วิทยากร : ดร.กฤษณพงศ์ เลิศบำรุงชัย การส่งแบบฟอร์มสำหรับเก็บข้อมูล หลังจากที่ผู้ใช้ได้ดำเนินการสร้างแบบฟอร์มจนเสร็จสิ้นแล้ว ขั้นตอนต่อไปเป็นการส่งแบบฟอร์มให้กับ ผู้ตอบแบบฟอร์ม การส่งแบบฟอร์มสำหรับเก็บข้อมูลที่นิยมใช้มากที่สุดคือการส่งลิงก์ สามารถทำได้โดยมี ขั้นตอนดังนี้ 1. คลิกส่ง 2. คลิกลิงก์ 3. คลิกเลือกคำสั่งตัด URL ให้สั้นลง 4. คลิกคัดลอก 5. นำไปวางในช่องทางต่างๆ ตามต้องการ
- 72. 66 การเก็บข้อมูลด้วย Google Forms และการวิเคราะห์ข้อมูลด้วย Google Sheets การสร้าง QR Code ด้วย Canva การส่งแบบฟอร์มให้กับผู้ตอบแบบฟอร์มในรูปแบบลิงก์ สามารถนำมาทำเป็น QR Code ต่อได้ เพื่อ นำไปใช้กับสื่อประชาสัมพันธ์ในรูปแบบต่างๆ ให้ผู้ตอบแบบฟอร์มได้สแกนและตอบแบบฟอร์มได้ทันที เช่น โปสเตอร์ แผ่นพับ และการลงทะเบียนเข้าร่วมงาน เป็นต้น ซึ่งการทำ QR Code มีหลากหลายวิธี การสร้าง QR Code ด้วย Canva สามารถทำได้โดยมีขั้นตอนดังนี้ 1. คลิก Log in เพื่อลงชื่อเข้าใช้ 2. คลิกเลือกวิธีการลงชื่อเข้าใช้
- 73. 67 วิทยากร : ดร.กฤษณพงศ์ เลิศบำรุงชัย 3. คลิก Custom Size 4. กำหนดขนาด QR Code (กำหนดเป็นสี่เหลี่ยมจัตุรัส) 5. คลิก Create New Design 6. คลิก More > QR Code
- 74. 68 การเก็บข้อมูลด้วย Google Forms และการวิเคราะห์ข้อมูลด้วย Google Sheets 7. คัดลอกลิงก์มาวางในช่อง URL 8. คลิก Generate Code 9. จะปรากฏ QR Code 10. คลิก Share 11. คลิก Download
- 75. 69 วิทยากร : ดร.กฤษณพงศ์ เลิศบำรุงชัย 12. ไปที่ File Type เลือกรูปแบบไฟล์รูปภาพเป็น JPG 13. คลิก Download 14. ไฟล์รูปภาพจะถูกดาวน์โหลด
- 76. 70 การเก็บข้อมูลด้วย Google Forms และการวิเคราะห์ข้อมูลด้วย Google Sheets การตอบแบบฟอร์ม ผู้ตอบแบบฟอร์มสามารถคลิกลิงก์หรือสแกน QR Code จากผู้ส่งแบบฟอร์ม แล้วตอบแบบฟอร์มได้ ทันที สามารถทำได้โดยมีขั้นตอนดังนี้ 1. คลิกที่ลิงก์ที่ได้รับมาจากผู้ส่งแบบฟอร์ม จะเข้าสู่หน้าตอบแบบฟอร์ม 2. ตอบแบบฟอร์ม 3. เมื่อตอบครบทุกข้อคำถามแล้ว ให้คลิกส่ง
- 77. 71 วิทยากร : ดร.กฤษณพงศ์ เลิศบำรุงชัย 4. จะปรากฏข้อความยืนยัน การดูข้อมูลตอบกลับ การดูข้อมูลสรุป Google Forms จะวิเคราะห์ รายงานข้อมูล และสรุปให้ผู้ใช้ดูแบบเรียลไทม์ ผู้ใช้สามารถดูข้อมูลสรุป ได้โดยมีขั้นตอนดังนี้ 1. คลิกการตอบกลับ 2. คลิกข้อมูลสรุป
- 78. 72 การเก็บข้อมูลด้วย Google Forms และการวิเคราะห์ข้อมูลด้วย Google Sheets 3. เลือกดูข้อมูลสรุปที่ต้องการ การดูข้อมูลเป็นรายข้อคำถาม ผู้ใช้สามารถเลือกดูข้อมูลเป็นรายข้อคำถาม เพื่อให้เห็นการตอบคำถามเป็นรายข้อ สามารถทำได้โดย มีขั้นตอนดังนี้ 1. คลิกการตอบกลับ 2. คลิกคำถาม
- 79. 73 วิทยากร : ดร.กฤษณพงศ์ เลิศบำรุงชัย 3. คลิกเลือกข้อคำถามที่ต้องการดูข้อมูล 4. จะปรากฏข้อมูลเป็นรายข้อคำถาม การดูข้อมูลแยกรายการ ผู้ใช้สามารถเลือกดูข้อมูลแยกรายการของผู้ตอบแบบฟอร์มเป็นรายบุคคลได้ สามารถทำได้โดยมี ขั้นตอนดังนี้ 1. คลิกการตอบกลับ 2. คลิกรายการที่ต้องการดูข้อมูล 3. คลิกเลือกลำดับรายการ
- 80. 74 การเก็บข้อมูลด้วย Google Forms และการวิเคราะห์ข้อมูลด้วย Google Sheets 4. จะปรากฏข้อมูลเป็นรายบุคคล 5. หากต้องการพิมพ์ข้อมูลให้คลิกพิมพ์คำตอบ 6. เลือกเครื่องพิมพ์ที่ต้องการ (หากต้องการบันทึกเป็น PDF ให้เลือก Save as PDF) 7. กำหนดค่าอื่นๆ ตามต้องการ 8. คลิก Save 9. เลือกที่จัดเก็บไฟล์
- 81. 75 วิทยากร : ดร.กฤษณพงศ์ เลิศบำรุงชัย 10. กำหนดชื่อไฟล์ 11. คลิก Save 12. จะได้ไฟล์ PDF สำหรับจัดพิมพ์
- 82. 76 การเก็บข้อมูลด้วย Google Forms และการวิเคราะห์ข้อมูลด้วย Google Sheets การลบข้อมูลตอบกลับบางรายการ ในกรณีที่ผู้ใช้เก็บข้อมูลมา แล้วพบว่าการตอบแบบฟอร์มของรายการบางรายการไม่เหมาะสมกับการ นำมาวิเคราะห์ข้อมูล ผู้ใช้สามารถลบข้อมูลตอบกลับบางรายการได้โดยมีขั้นตอนดังนี้ 1. คลิกการตอบกลับ 2. คลิกแยกรายการ 3. เลือกรายการที่ต้องการลบ 4. คลิกลบคำตอบ 5. จะปรากฏข้อความยืนยันการลบ ให้คลิกใช่ 6. จำนวนการตอบกลับจะลดลงเนื่องจากมีบางรายการถูกลบ
- 83. 77 วิทยากร : ดร.กฤษณพงศ์ เลิศบำรุงชัย การปิดรับคำตอบ ในกรณีที่ผู้ใช้ได้จำนวนการตอบแบบฟอร์มจากผู้ตอบแบบฟอร์มตามที่ต้องการแล้ว ผู้ใช้สามารถปิด รับคำตอบเพื่อไม่ให้มีผู้ใดสามารถตอบแบบฟอร์มได้ การปิดรับคำตอบสามารถทำได้โดยมีขั้นตอนดังนี้ 1. คลิกการตอบกลับ 2. คลิกปิดการใช้งานเปิดรับคำตอบ 3. ระบบจะแสดงสถานะไม่เปิดรับคำตอบแล้ว
- 84. 78 การเก็บข้อมูลด้วย Google Forms และการวิเคราะห์ข้อมูลด้วย Google Sheets 4. ผู้ตอบแบบฟอร์มที่เข้ามาหลังจากปิดรับคำตอบจะไม่สามารถตอบแบบฟอร์มได้ การสร้างไฟล์ Google Sheets การตอบกลับ Google Forms สามารถแสดงข้อมูลสรุปได้บางอย่างเท่านั้น ได้แก่ ร้อยละ จำนวนผู้ตอบตัวเลือก นั้นๆ และข้อความที่ผู้ตอบแบบฟอร์มพิมพ์ เป็นต้น หากผู้ใช้ต้องการนำข้อมูลไปวิเคราะห์ข้อมูลเพิ่มเติม จะต้อง สร้างไฟล์ Google Sheets การตอบกลับ สามารถทำได้โดยมีขั้นตอนดังนี้ 1. คลิกการตอบกลับ 2. คลิกสร้างสเปรตชีต
- 85. 79 วิทยากร : ดร.กฤษณพงศ์ เลิศบำรุงชัย 3. คลิกสร้างสเปรตชีตใหม่ 4. คลิกสร้าง 5. จะปรากฏข้อมูลการตอบแบบฟอร์ม (เรียงลำดับตามการประทับเวลา) 6. เมื่อเปิด Google Drive จะพบไฟล์ Google Sheets อยู่ในโฟลเดอร์เดียวกับ Google Form ที่สร้าง
- 86. 80 การเก็บข้อมูลด้วย Google Forms และการวิเคราะห์ข้อมูลด้วย Google Sheets การเลือกปลายทางการตอบกลับ หากผู้ใช้สร้าง Google Sheets สำหรับเป็นปลายทางการตอบกลับแล้ว แต่ต้องการเปลี่ยนปลาย ทางการตอบกลับเป็นสเปรตชีตอื่น สามารถทำได้โดยมีขั้นตอนดังนี้ 1. คลิกการตอบกลับ 2. คลิกจุด 3 จุด 3. คลิกเลือกปลายทางการตอบกลับ
- 87. 81 วิทยากร : ดร.กฤษณพงศ์ เลิศบำรุงชัย 4. คลิกเลือกสเปรตชีตที่มีอยู่ 5. คลิกเลือก 6. คลิกเลือกสเปรตชีตที่ต้องการ 7. คลิกเลือก 8. จะปรากฏข้อมูลการตอบกลับในสเปรตชีต หมายเหตุ วิธีการดูชีตที่เป็นปลายทางการตอบกลับของแบบฟอร์ม ให้สังเกตที่ชีตของ Google Sheets จะมีสัญลักษณ์ Google Forms กำกับอยู่ที่ชื่อชีต
- 88. 82 การเก็บข้อมูลด้วย Google Forms และการวิเคราะห์ข้อมูลด้วย Google Sheets การยกเลิกการเชื่อมโยงแบบฟอร์มกับ Google Sheets หากผู้ใช้สร้าง Google Sheets สำหรับเป็นปลายทางการตอบกลับแล้ว แต่ต้องการยกเลิกการ เชื่อมโยงแบบฟอร์มกับ Google Sheets สามารถทำได้โดยมีขั้นตอนดังนี้ 1. คลิกการตอบกลับ 2. คลิกจุด 3 จุด 3. คลิกยกเลิกการเชื่อมโยงแบบฟอร์ม
- 89. 83 วิทยากร : ดร.กฤษณพงศ์ เลิศบำรุงชัย 4. คลิกยกเลิกการลิงก์ การวิเคราะห์ข้อมูลแบบฟอร์มด้วย Google Sheets เครื่องหมายสำหรับสูตรคำนวณ โครงสร้างของการใช้สูตรคำนวณจะใช้เครื่องหมายเท่ากับ (=) นำหน้าเสมอ หากพิมพ์ตัวเลขโดยไม่ใส่ เครื่องหมายเท่ากับนำหน้า จะเป็นการพิมพ์ข้อความทั่วไปและไม่สามารถนำไปใช้คำนวณได้ โดยเครื่องหมายที่ ใช้ในการคำนวณมีดังนี้ + เครื่องหมายบวก ใช้บวกเลข - เครื่องหมายลบ ใช้ลบเลข * เครื่องหมายดอกจัน ใช้คูณเลข / เครื่องหมายสแลช ใช้หารเลข ( ) เครื่องหมายวงเล็บ ใช้จัดกลุ่มการคำนวณ ^ เครื่องหมายยก ใช้เลขยกกำลัง ลำดับความสำคัญของเครื่องหมาย เมื่อ Google Sheets นำสูตรที่ผู้ใช้เขียนไปคำนวณ ลำดับการคำนวณจะเกิดขึ้นตามลำดับ ความสำคัญของเครื่องหมาย หากมีลำดับความสำคัญเท่ากัน โปรแกรมจะคำนวณโดยกระทำจากซ้ายไปขวา ของสูตร ดังนี้ ลำดับความสำคัญ เครื่องหมาย 1. วงเล็บ ( ) 2. ยกกำลัง ^ 3. คูณ หาร * / 4. บวก ลบ + -
- 90. 84 การเก็บข้อมูลด้วย Google Forms และการวิเคราะห์ข้อมูลด้วย Google Sheets การนับจำนวนคำตอบในกลุ่มเซลล์ที่เลือก หากผู้ใช้ต้องการนับจำนวนข้อมูลที่มีอยู่ในกลุ่มเซลล์ที่เลือกตามเงื่อนไขที่กำหนด จะต้องใช้สูตร =COUNTIF(กลุ่มเซลล์,“ข้อความ”) เช่น ถ้าผู้ใช้กำหนดสูตร =COUNTIF(C2:C41,"ชาย") หมายถึง ให้นับ คำตอบว่า “ชาย” ในกลุ่มเซลล์ตั้งแต่ C2 ถึง C41 การนับจำนวนคำตอบในกลุ่มเซลล์ที่เลือก สามารถทำได้โดย มีขั้นตอนดังนี้ 1. ไปที่เซลล์ที่ต้องการใส่ข้อมูลการนับ 2. ไปที่แถบสูตร แล้วพิมพ์สูตร =COUNTIF(C2:C41,"ชาย") 3. กดปุ่ม Enter จะได้การนับจำนวน
- 91. 85 วิทยากร : ดร.กฤษณพงศ์ เลิศบำรุงชัย การคิดค่าผลรวม (Sum) หากผู้ใช้ต้องการหาผลรวมของข้อมูลตัวเลขมีอยู่ในกลุ่มเซลล์ที่เลือก จะต้องใช้สูตร =SUM(กลุ่มเซลล์) เช่น ถ้าผู้ใช้กำหนดสูตร =SUM(D42:D47) หมายถึง ให้หาผลลรวมในกลุ่มเซลล์ตั้งแต่ D42 ถึง D47 การคิดค่า ผลรวมสามารถใช้ฟังก์ชั่นแทนการใช้สูตรได้ สามารถทำได้โดยมีขั้นตอนดังนี้ 1. ไปที่เซลล์ที่ต้องการใส่ข้อมูลผลรวม 2. คลิกฟังก์ชัน > SUM 3. เลือกกลุ่มเซลล์ที่ต้องการรวม
- 92. 86 การเก็บข้อมูลด้วย Google Forms และการวิเคราะห์ข้อมูลด้วย Google Sheets 4. กดปุ่ม Enter จะได้ผลรวม การหาค่าร้อยละ (Precentage) ปกติ Google Forms จะแสดงค่าร้อยละไว้ในหน้าข้อมูลสรุปอยู่แล้ว หากผู้ใช้ต้องการหาค่าร้อยละ ด้วย Google Sheets ก็สามารถทำได้ แต่ต้องเข้าใจสูตรร้อยละก่อน โดยสูตรร้อยละคือ ดังนั้นการหาค่าร้อยละ ผู้ใช้จะต้องพิมพ์สูตร เช่น =I42/I47*100 หมายถึง I42 เป็นความถี่ต้องการ แปลค่าให้เป็นร้อยละ และ I47 เป็นจำนวนความถี่ทั้งหมด การหาค่าร้อยละสามารถทำได้โดยมีขั้นตอนดังนี้ 1. ไปที่เซลล์ที่ต้องการใส่ข้อมูลร้อยละ P= F N ×100 P แทน ร้อยละ F แทน ความถี่ที่ต้องการแปลค่าให้เป็นร้อยละ N แทน จำนวนความถี่ทั้งหมด
- 93. 87 วิทยากร : ดร.กฤษณพงศ์ เลิศบำรุงชัย 2. ไปที่แถบสูตร แล้วพิมพ์สูตร =I42/I47*100 3. กดปุ่ม Enter จะได้ค่าร้อยละ การหาค่าเฉลี่ย (Average) หากผู้ใช้ต้องการหาค่าเฉลี่ยของข้อมูลตัวเลขมีอยู่ในกลุ่มเซลล์ที่เลือก สามารถใช้ฟังก์ชั่นแทนการใช้ สูตรได้ สามารถทำได้โดยมีขั้นตอนดังนี้
- 94. 88 การเก็บข้อมูลด้วย Google Forms และการวิเคราะห์ข้อมูลด้วย Google Sheets 1. ไปที่เซลล์ที่ต้องการใส่ข้อมูลร้อยละ 2. คลิกฟังก์ชัน > AVERAGE 3. คลิกเลือกกลุ่มเซลล์ที่ต้องการคิดค่าเฉลี่ย 4. กดปุ่ม Enter จะได้ค่าเฉลี่ย
- 95. 89 วิทยากร : ดร.กฤษณพงศ์ เลิศบำรุงชัย 5. หากต้องการนำไปใช้กับเซลล์อื่น ให้นำเมาส์ไปชี้ที่มุมขวาล่างของเซลล์ เคอร์เซอร์จะแสดงสัญลักษณ์ 6. คลิกเมาส์ค้างไว้แล้วลากไปยังเซลล์ที่มีลักษณะการคำนวณแบบเดียวกัน 7. จะได้ข้อมูลค่าเฉลี่ยกับเซลล์ที่มีลักษณะการคำนวณแบบเดียวกัน 8. คลิกลดทำแหน่งทศนิยม หรือ เพิ่มตำแหน่งทศนิยม เพื่อให้ได้ทศนิยม 2 ตำแหน่ง
- 96. 90 การเก็บข้อมูลด้วย Google Forms และการวิเคราะห์ข้อมูลด้วย Google Sheets 9. จะได้ข้อมูลค่าเฉลี่ยที่มีทศนิยม 2 ตำแหน่ง การหาส่วนเบี่ยงเบนมาตรฐาน (Standard Deviation: S.D.) ส่วนเบี่ยงเบนมาตรฐานเป็นค่าที่บ่งบอกการกระจายตัวของข้อมูลของกลุ่มตัวอย่างว่ามีความคิดเห็น ไปในทิศทางเดียวกันหรือไม่ หากส่วนเบี่ยงเบนมาตรฐานมีค่าเข้าใกล้ศูนย์หมายความว่าผู้ตอบแบบฟอร์มมี ความคิดเห็นไปในทิศทางเดียวกัน แต่ถ้ามีค่าหนีห่างศูนย์หมายความว่าผู้ตอบแบบฟอร์มมีความคิดเห็นไปใน ทิศทางที่แตกต่างกัน ยิ่งหนีศูนย์มากหมายความว่ายิ่งมีความคิดเห็นไปในทิศทางที่แตกต่างกันมาก การหาส่วน เบี่ยงเบนมาตรฐานสามารถทำได้โดยมีขั้นตอนดังนี้ 1. ไปที่เซลล์ที่ต้องการใส่ข้อมูลส่วนเบี่ยงเบนมาตรฐาน 2. ไปที่แถบสูตร แล้วพิมพ์สูตร =STDEV
- 97. 91 วิทยากร : ดร.กฤษณพงศ์ เลิศบำรุงชัย 3. คลิกเลือกกลุ่มเซลล์ที่ต้องการใช้คำนวณส่วนเบี่ยงเบนมาตรฐาน 4. กดปุ่ม Enter จะได้ส่วนเบี่ยงเบนมาตรฐาน 5. หากต้องการนำไปใช้กับเซลล์อื่น ให้นำเมาส์ไปชี้ที่มุมขวาล่างของเซลล์ เคอร์เซอร์จะแสดงสัญลักษณ์
- 98. 92 การเก็บข้อมูลด้วย Google Forms และการวิเคราะห์ข้อมูลด้วย Google Sheets 6. คลิกเมาส์ค้างไว้แล้วลากไปยังเซลล์ที่มีลักษณะการคำนวณแบบเดียวกัน 7. จะได้ข้อมูลค่าเฉลี่ยกับเซลล์ที่มีลักษณะการคำนวณแบบเดียวกัน 8. คลิกลดทำแหน่งทศนิยม หรือ เพิ่มตำแหน่งทศนิยม เพื่อให้ได้ทศนิยม 2 ตำแหน่ง 9. จะได้ข้อมูลส่วนเบี่ยงเบนมาตรฐานที่มีทศนิยม 2 ตำแหน่ง
- 99. 93 วิทยากร : ดร.กฤษณพงศ์ เลิศบำรุงชัย การหาค่าสูงสุด (Max) หากผู้ใช้ต้องการทราบข้อมูลตัวเลขสูงสุดจากข้อมูลที่มีอยู่ในกลุ่มเซลล์ที่เลือก สามารถใช้ฟังก์ชั่นแทน การใช้สูตรได้ สามารถทำได้โดยมีขั้นตอนดังนี้ 1. ไปที่เซลล์ที่ต้องการใส่ข้อมูลร้อยละ 2. คลิกฟังก์ชัน > MAX 3. คลิกเลือกกลุ่มเซลล์ที่ต้องการหาค่าสูงสุด
- 100. 94 การเก็บข้อมูลด้วย Google Forms และการวิเคราะห์ข้อมูลด้วย Google Sheets 4. กดปุ่ม Enter จะได้ค่าสูงสุด 5. หากต้องการนำไปใช้กับเซลล์อื่น ให้นำเมาส์ไปชี้ที่มุมขวาล่างของเซลล์ เคอร์เซอร์จะแสดงสัญลักษณ์ 6. คลิกเมาส์ค้างไว้แล้วลากไปยังเซลล์ที่มีลักษณะการคำนวณแบบเดียวกัน
- 101. 95 วิทยากร : ดร.กฤษณพงศ์ เลิศบำรุงชัย 7. จะได้ข้อมูลค่าสูงสุดกับเซลล์ที่มีลักษณะการคำนวณแบบเดียวกัน การหาค่าต่ำสุด (Min) หากผู้ใช้ต้องการทราบข้อมูลตัวเลขต่ำสุดจากข้อมูลที่มีอยู่ในกลุ่มเซลล์ที่เลือก สามารถใช้ฟังก์ชั่นแทน การใช้สูตรได้ สามารถทำได้โดยมีขั้นตอนดังนี้ 1. ไปที่เซลล์ที่ต้องการใส่ข้อมูลร้อยละ 2. คลิกฟังก์ชัน > MIN
- 102. 96 การเก็บข้อมูลด้วย Google Forms และการวิเคราะห์ข้อมูลด้วย Google Sheets 3. คลิกเลือกกลุ่มเซลล์ที่ต้องการหาค่าต่ำสุด 4. กดปุ่ม Enter จะได้ค่าต่ำสุด 5. หากต้องการนำไปใช้กับเซลล์อื่น ให้นำเมาส์ไปชี้ที่มุมขวาล่างของเซลล์ เคอร์เซอร์จะแสดงสัญลักษณ์
- 103. 97 วิทยากร : ดร.กฤษณพงศ์ เลิศบำรุงชัย 6. คลิกเมาส์ค้างไว้แล้วลากไปยังเซลล์ที่มีลักษณะการคำนวณแบบเดียวกัน 7. จะได้ข้อมูลค่าต่ำสุดกับเซลล์ที่มีลักษณะการคำนวณแบบเดียวกัน การเติมสีเซลล์เพื่อแยกส่วนข้อมูล ในการเก็บข้อมูลจาก Google Forms แต่ละครั้ง จะมีคอลัมน์จำนวนมาก ก่อนนำข้อมูลไปสรุปเป็น เอกสาร ผู้ใช้อาจจะต้องเติมสีเซลล์เพื่อแยกส่วนข้อมูล เพื่อทำให้มองเห็นในแต่ละส่วนของข้อมูลได้ดีขึ้น การ เติมสีเซลล์เพื่อแยกส่วนข้อมูล สามารถทำได้โดยมีขั้นตอนดังนี้
- 104. 98 การเก็บข้อมูลด้วย Google Forms และการวิเคราะห์ข้อมูลด้วย Google Sheets 1. คลิกเลือกเซลล์หรือคอลัมน์ที่ต้องการเติมสี 2. คลิกเติมสี แล้วเลือกสีที่ต้องการ 3. เติมสีกับเซลล์หรือคอลัมน์อื่นๆ เพื่อแยกส่วนข้อมูล การดูประวัติเวอร์ชัน Google Sheets Google Forms จะบันทึกอัตโนมัติทุกครั้งที่มีการเปลี่ยนแปลงข้อมูล ในกรณีที่ผู้ใช้ปิดหน้าต่าง Google Sheets ระบบจะทำการบันทึกเวอร์ชันเก็บไว้ หากผู้ใช้เปิดไฟล์สเปรตชีตแล้วทำงานต่อ แล้วต้องการ ย้อนกลับไปใช้เวอร์ชันก่อนหน้า สามารถทำได้โดยมีขั้นตอนดังนี้
- 105. 99 วิทยากร : ดร.กฤษณพงศ์ เลิศบำรุงชัย 1. ไปที่ไฟล์ > ประวัติเวอร์ชัน > ดูประวัติเวอร์ชัน 2. คลิกเลือกเวอร์ชันที่ต้องการดู 3. คลิกคืนค่าเวอร์ชันนี้ 4. คลิกคืนค่า
