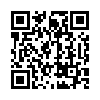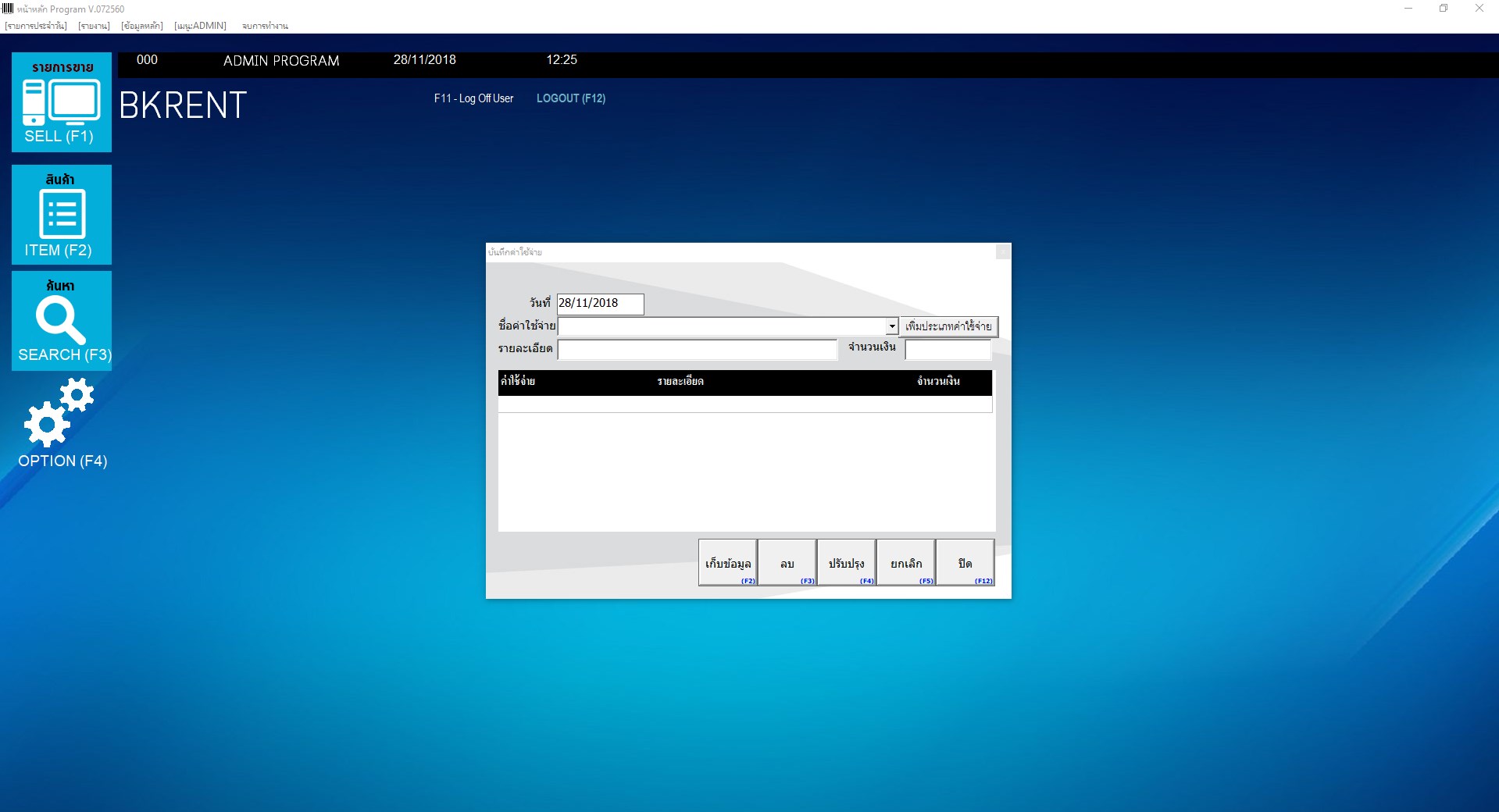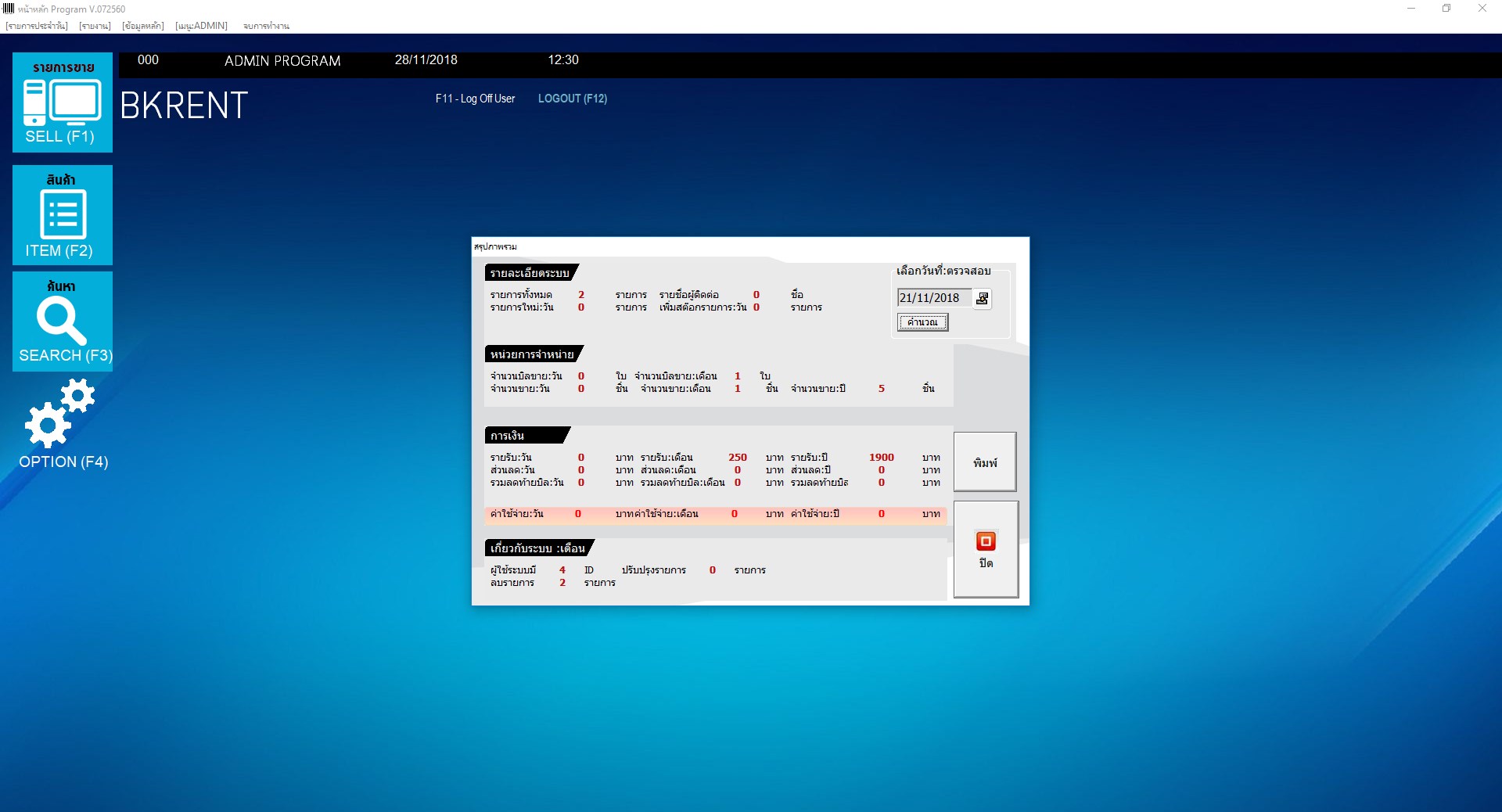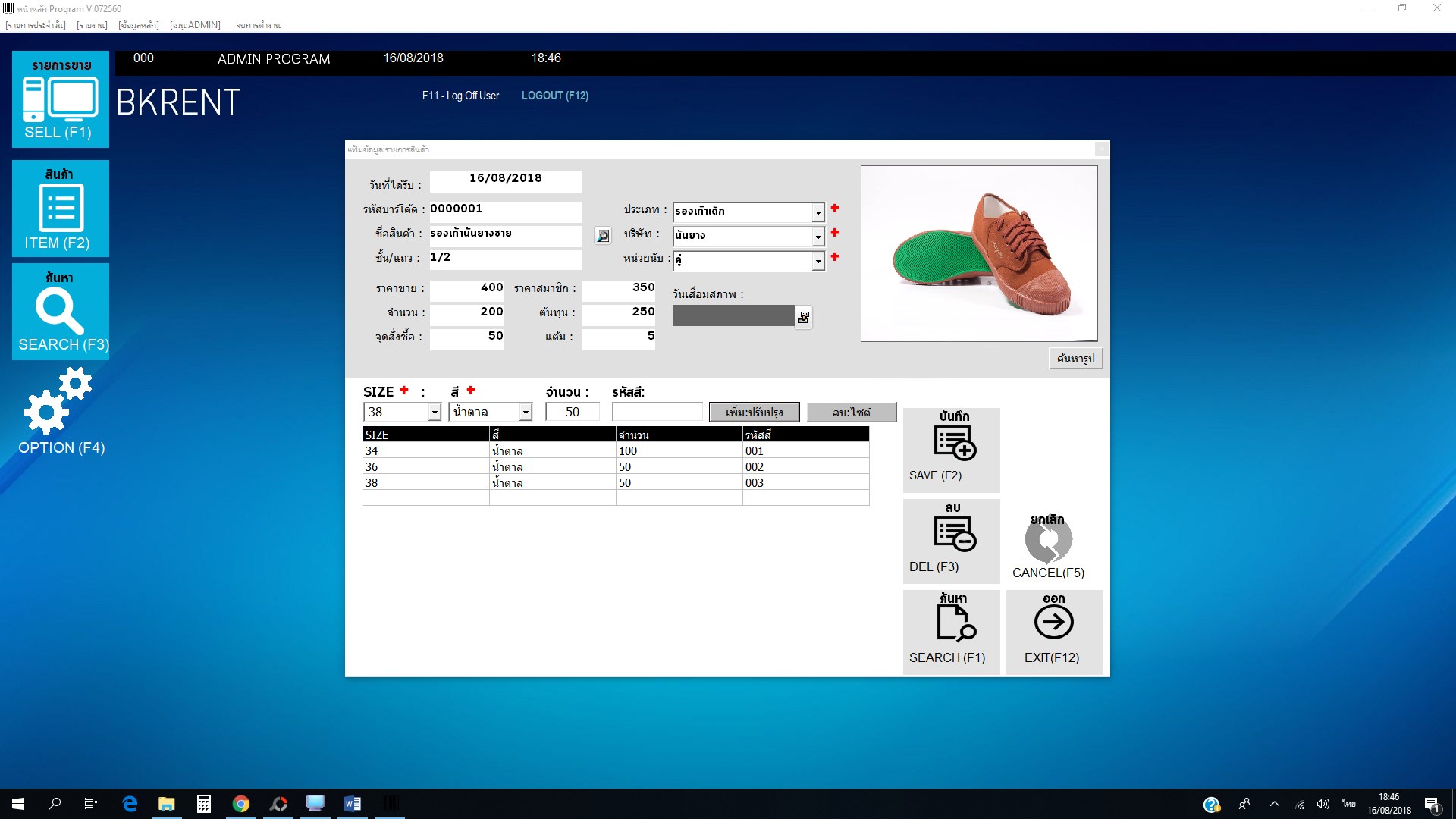ระบบบริหารจัดการร้านรองเท้า พร้อมเครื่องสแกนเนอร์บาร์โค้ดพร้อมขาตั้ง /เครื่องพิมพ์ใบเสร็จ/ลิ้นชักเก็บเงินสด
| จำนวนชิ้น | ส่วนลดต่อชิ้น | ราคาสุทธิต่อชิ้น |
| {{(typeof focus_pdata.price_list[idx+1] == 'undefined')?('≥ '+price_row.min_quantity):((price_row.min_quantity < (focus_pdata.price_list[idx+1].min_quantity - 1))?(price_row.min_quantity+' - '+(focus_pdata.price_list[idx+1].min_quantity - 1)):price_row.min_quantity)}} | {{number_format(((focus_pdata.price_old === null)?focus_pdata.price:focus_pdata.price_old) - price_row.price,2)}} บาท | {{number_format(price_row.price,2)}} บาท |
| คงเหลือ | ชิ้น |
| จำนวน (ชิ้น) |
- +
|
|
ซื้อเลย หยิบลงตะกร้า ซื้อเลย หยิบลงตะกร้า คุณมีสินค้าชิ้นนี้ในตะกร้า 0 ชิ้น
|
|
|
|
|
| คุยกับร้านค้า | |
| {{ size_chart_name }} |
|
| หมวดหมู่ | ร้านจำหน่ายรองเท้า |
| สภาพ | สินค้าใหม่ |
| เพิ่มเติม | |
| สภาพ | สินค้ามือสอง |
| เกรด | |
| สถานะสินค้า | Pre-Order |
| สถานะสินค้า | พร้อมส่ง |
| เข้าร่วมโปรโมชั่น | |
รายละเอียดสินค้า
| ไฮไลท์ |
- Set ระบบจัดการร้านขายรองเท้า พร้อมอุปกรณ์
ราคาเพียง 6,400.- มาพร้อมอุปกรณ์ประกอบด้วย ซอฟต์แวร์และอุปกรณ์ 5 อย่าง 1. เครื่องสแกนเนอร์บาร์โค้ด + พร้อมขาตั้ง 2. ลิ้นชักเก็บเงินสด 3. เครื่องพิมพ์ใบเสร็จ 58 มม. 4. แถมฟรี กระดาษพิมพ์ใบเสร็จ 4 ม้วน 5. ตัวโปรแกรมซอฟต์แวร์ Shoe Shop Manager Systems ระบบจัดการร้านขายรองเท้า จัดส่งในรูปแบบกล่องบรรจุ USB (รองรับระบบปฏิบัติการ Windows) โปรแกรมดูแลตลอดอายุการใช้งาน รับประกันสินค้าอุปกรณ์สูงสุด 3 ปี โปรแกรม จัดการร้านขายรองเท้า Shoe Shop Manager Systems - รองรับการสร้างสินค้า แบบ 2 มิติ กำหนดแบบสี/ขนาดได้ - แสดงจำนวนสินค้าในสต๊อก แยกตาม ขนาดและสีได้ - ระบุส่วนลดต่อชิ้น ส่วนลดท้ายบิลได้ - ระบบสมาชิกสะสมแต้ม - สามารถดูรายงานต่างๆ ภายในร้านได้ - แสดงสรุปภาพรวมการขายสินค้าในร้าน |
| ข้อมูล |
น้ำหนัก
บาร์โค้ด
ลงสินค้า
อัพเดทล่าสุด
|
| รายละเอียดสินค้า |
โปรแกรมบริหารร้านรองเท้า รับชมดูความสามารถต่างๆได้ที่ Youtube Chanel : BKRENTGROUP SOFTWARE มีความสามารถการใช้งานครบวงจร มาดูทุกการตอบโจทย์ คลิกรับชมเพลย์ลิสต์โปรแกรมร้านขายรองเท้า
รายการประจำวัน มีเมนูและวิธีการใช้งานดังนี้หน้ารายการขายประจำวัน (F1) หน้าจอจะปรากฎ ดังนี้ 1 พิมพ์บิล (F6) 2 ชำระเงิน (F7) 3 ยกเลิกรายการ (F2) 4.กลับสู่เมนูย่อย (F12) - แต้มทั้งหมดคือแต้มที่สมาชิกมี - แต้มจากสินค้าคือแต้มที่ลูกค้าได้รับเมื่อซื้อสินค้าชิ้นนั้น ซึ่งแต้มสินค้าในสินค้าแต่ละประเภทจะถูกกำหนดในข้อมูลสินค้า - แต้มจากยอดเงิน คือแต้มจากการชำระเงินของลูกค้า - สามารถเพิ่ม หรือลดจำนวนสินค้าที่ลูกค้าต้องการได้ โดยกดเครื่องหมาย + หรือ - - สามารถเลือกการขายได้ 2 แบบ ทั้งแบบปลีก แบบขายสมาชิก - สามารถระบุส่วนลดต่อชิ้น และส่วนลดท้ายบิลได้ - เมื่อใส่รหัสสินค้าแล้วรายละเอียดของสินค้าจะแสดงโชว์ทางด้านซ้ายมือ สามารถเลือกสี และขนาดของสินค้านั้นได้ ในกรณีที่สินค้านั้นมีหลายสีหลายขนาด - ในตัวโปรแกรมจะมีระบบสมาชิกให้ด้วย โดยสามารถใส่เพียงรหัสของลูกค้าในช่องรหัสลูกค้า ชื่อของลูกค้าก็จะปรากฎขึ้นมาอัตโนมัติ แต่ถ้าทางร้านไม่มีระบบสมาชิกก็สามารถเลือกที่จะไม่ให้โปรแกรมโชว์รหัสและชื่อลูกค้าได้โดย เข้าไปที่ เมนู ข้อมูลหลัก และเข้าไปที่ตั้งค่าส่วนกลาง และเลือกตรงช่องไม่มี ในหัวข้อขายแบบมีสมาชิก 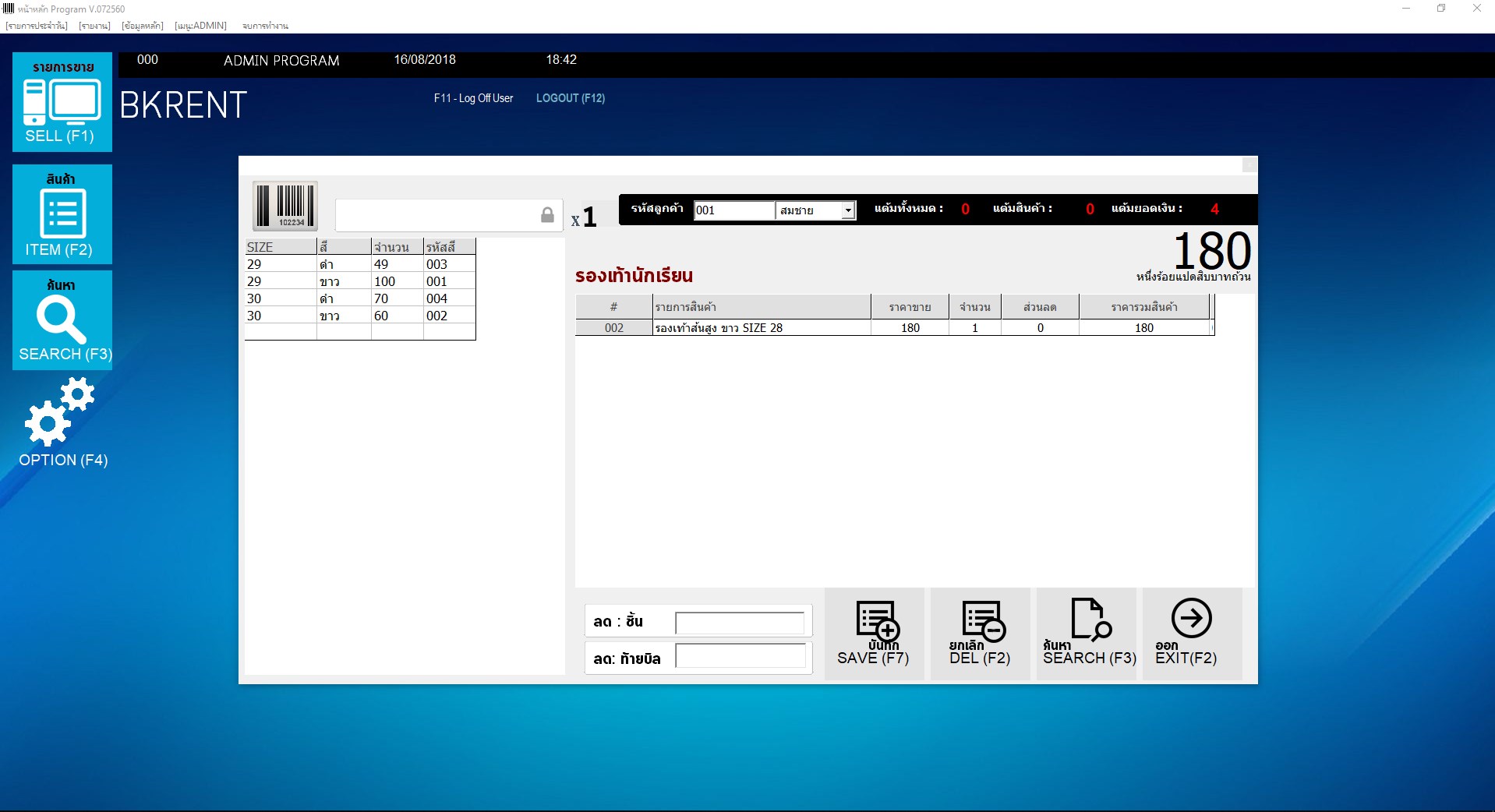 หมายเหตุ- ภายในช่อง BC เมื่อใส่เครื่องหมาย + (บวก) แล้วตามด้วยจำนวนสินค้า กด ENTER แถบสีเหลืองจะกลับมาที่ช่อง BC ให้ยิงรหัสสินค้า ชื่อรายการสินค้าก็จะมาปรากฎอยู่ในบิลรายการสินค้า - เมื่อใส่จำนวนสินค้า แล้วใส่เครื่องหมาย – (ลบ) ในช่อง BC ก็จะไปปรากฎที่หน้าข้อมูลสินค้าทั้งหมด เมื่อต้องการค้นหาสินค้าที่ไม่มีรหัส BARCODE ให้ใส่ตัวอักษรของชื่อสินค้าที่ต้องการค้นหาที่ช่อง กรุณาใส่ชื่อสินค้าที่ต้องการค้นหา รายการสินค้าที่มีชื่อที่พิมพ์ก็จะมาปรากฎในหน้ารายการนี้ทั้งหมด เมื่อต้องการชื่อรายการสินค้านั้น ก็ DBC (ดับเบิ้ลคลิก) ที่ชื่อของสินค้านั้นก็จะไปปรากฎอยู่ในบิล ตามจำนวนที่เรากำหนด - ภายในช่อง ส่วนลด หมายถึง ส่วนลดราคาสินค้าต่อหนึ่งชิ้น วิธีใช้ ใส่จำนวนสินค้าที่มากกว่าหนึ่งชิ้น แล้วคลิกไปที่ช่องส่วนลดให้ใส่ราคาที่ต้องการลดราคาต่อชิ้น แล้วยิงรหัสสินค้า รายการสิ้นค้าที่มีส่วนลดก็จะไปปรากฎในบิลรายการสินค้า - ช่องขวามือบน เป็นช่องที่แสดงจำนวนเงินทั้งหมดของสินค้า ที่ลูกค้าจะต้องชำระ - เมื่อยิงรหัสสินค้าแล้วโปรแกรมจะทำการ ตัดสินค้าในสต๊อก ให้ โดยอัตโนมัติ วิธีการใช้งาน1.พิมพ์บิล (F6) เมื่อกด ปุ่มนี้จะปรากฎหน้า รายการบิลสินค้า เมื่อต้องการพิมพ์ ให้คลิกไปที่รูปไอคอนเครื่องพิมพ์ เมื่อกดปุ่ม CLOSE ก็จะกลับมาหน้าเดิม 2. ชำะเงิน (F7) เมื่อเข้าแล้วจะปรากกฎหน้า ที่ให้ระบุยอดเงินรับ เมื่อระบุจำนวนเงินแล้ว โปรแกรมจะคำนวนเงินทอนให้โดยอัตโนมัติ เมื่อใช้งานเสร็จแล้วกด ENTER หน้ารายการนี้จะหายไป แล้วโปรแกรมจะรัน เลขที่บิลใหม่ต่อไป 4. ยกเลิกรายการ(F2) ปุ่มนี้เป็นการทำการลบรายการสินค้าทั้งหมดในบิลรายการสินค้า เพื่อที่ทางร้านจะทำรายการใหม่หรือแก้ไขรายการสินค้าทั้งหมด โดยที่เลขที่บิลยังเป็นเลขที่บิลเดิม 5. กลับเมนูย่อย (F12) เป็นการกลับไปหน้าหลักเพื่อที่จะไปทำรายการอื่นต่อไป แต่เมื่อมีสินค้าค้างอยู่ในบิลรายการสินค้าโดยที่ยังไม่ได้พิมพ์ หรือยังไม่ได้ชำระเงิน เมื่อกดปุ่มนี้แล้วกลับมาหน้าหลัก เมื่อเข้าไปหน้าเดิมอีก สินค้าในบิลรายการจะหายไป ตรวจสอบจำนวนสินค้าเมื่อทำการคลิกที่ ตรวจสอบจำนวนสินค้า แล้ว กรุณารอสักครู่เพราะระบบจะทำการคำนวนและค้นหาข้อมูลของสินค้า จากนั้นข้อมูลของส้นค้าที่มีในสต๊อกจะแสดงออกมาทั้งหมด ทางร้านสามารถตรวจสอบได้ว่าจำนวนสินค้าที่ยังคงเหลือในสต๊อกเท่าใด การค้นหาสินค้าที่ต้องการทำได้โดยการใส่ ตัวอักษรของชื่อสินค้า ไม่ว่าเป็นอักษรด้านหน้า กลาง หลัง หรือคำ ได้ที่ช่องค้นหา หรือ ถ้าต้องการดูทั้งหมด ก็สามารถดูได้โดยการคลิกที่ เรียงจากรหัส,เรียงจากชื่อรายการ,เรียงจากจำนวนสินค้า โดยจะเรียงจากสินค้าที่มีจำนวนน้อยไปหามาก และยังสามารถเรียกดูต้นทุนของสินค้าได้ด้วย
เมื่อต้องการกลับไปหน้าเมนูหลัก ให้คลิกที่ปุ่ม กลับเมนูหลัก รายงาน มีเมนูและวิธีการใช้งานดังนี้ - พิมพ์ บาร์โค้ดสินค้าเมื่อฉลากบาร์โค้ดที่ติดสินค้าหมด หรือมีสินค้าเข้ามาใหม่ที่ยังไม่ได้ติดสินค้า สามารถสั่งพิมพ์บาร์โค้ดได้โดยเมื่อคลิกเข้าที่เมนูนี้แล้ว จะปรากฎหน้าจอ พิมพ์ฉลากรหัสบาร์โค้ด ให้ใส่รหัสบาร์โค้ดที่ต้องการพิมพ์ หรือหากเป็นสินค้าที่มีรหัสอยู่แล้วในสต๊อกก็สามารถ ไปกดที่ปุ่ม ค้นหา หรือใส่รหัสหรือชื่อที่ช่องค้นหาแล้วคลิก ก็จะปรากฎรายการสินค้า เลือกสินค้าที่ต้องการรหัสแล้ว ดับเบิ้ลคลิก ก็จะมีชื่อและรหัสของสินค้าที่ต้องการพิมพ์ขึ้นมา แล้วพิมพ์จำนวนสติ๊กเกอร์ที่ต้องการ จากนั้นคลิกที่ปุ่ม เก็บ แล้วไปคลิกดูตัวอย่างสติ๊กเกอร์บาร์โค้ดได้ที่ พิมพ์รายงาน เมื่อต้องการทำการพิมพ์ให้ คลิกที่รูปไอคอน เครื่องพิมพ์ ถ้าไม่ต้องการพิมพ์ให้คลิกที่ CLOSE หมายเหตุ โปรแกรมสามารถสั่งพิมพ์สติ๊กเกอร์บาร์โค้ดได้ที่ละหลายรหัสพร้อมกัน - รายงานสินค้ารายงานหน้านี้มีไว้เพื่อค้นหาสินค้าที่ต้องการทราบราคาขายปลีก หรือขายสมาชิก จำนวนคงเหลือ วิธีการใช้งานเมื่อคลิกที่หน้า รายงานสินค้า แล้ว จะปรากฎหน้าต่าง รายงานสินค้า เมื่อต้องการหาสินค้าที่ต้องการทราบ สามารถระบุแค่ชื่อสินค้า , ประเภทสินค้า , บริษัท , หน่วยนับ เพียงแค่อย่างใดอย่างหนึ่งแล้วคลิกที่ปุ่ม พิมพ์รายงาน ทางร้านก็จะได้ข้อมูลที่ค้นหามาได้ง่าย และเมื่อต้องการพิมพ์รายงานนี้ออกมาไว้ดู ก็สามารถทำได้โดยคลิกที่ไอคอน รูปเครื่องพิมพ์ เมื่อต้องการออกจากหน้ารายงานสินค้าให้คลิกที่ปุ่ม จบ ก็จะกลับไปที่หน้าเมนูหลัก
รายงานรายการสินค้าใหม่
แสดงถึงรายงาย รายการสินค้าใหม่ที่ทางร้านได้เคยรับเข้า หรือเพื่อตรวจสอบว่าสินค้าที่ทางร้านได้บันทึกในวันนั้นๆได้ถูกทำการจัดเก็บไว้หรือไม่ วิธีการใช้งานเมื่อคลิกเข้าไปที่หน้า รายงานรายการสินค้าใหม่ จะปรากฎหน้าต่างที่ชื่อ รายงานสินค้ามาใหม่ให้ระบุตัวเลขในช่อง จากวันที่ ถึงวันที่ หรือสามารถกดค้นหาได้จากไอคอน รูปปฎิทิน ที่อยู่ด้านหลังช่องว่าง โดยการใช้งาน รูปปฏิทินนี้เมื่อคลิกเข้าไปแล้วจะปรากฏ ปฏิทิน ที่แสดงวัน เดือน และเมื่อต้องการรายชื่อเดือนอื่นๆให้คลิกไปที่ลูกศร ทางซ้ายหรือทางขวา แล้ว กดดับเบิ้ลคลิก ที่วันที่ ก็จะปรากฎตัวเลขวันเดือนปีในช่องที่เราต้องการค้นหา
และเมื่อได้ระบุวันที่ต้องการแล้วให้คลิกไปที่ ปุ่มพิมพ์รายงาน รายงานรายการสินค้ามาใหม่ จะแสดงให้ทางร้านได้ทราบเมื่อต้องการพิมพ์รายงานนี้ไว้ดูก็ให้คลิกไปที่ไอคอนรูป เครื่องพิมพ์ เมื่อทำการค้นหาเสร็จแล้ว ต้องการกลับไปหน้าหลักให้คลิกที่ปุ่ม จบ รายงานรายละเอียดการเพิ่มจำนวนสินค้าหน้านี้แสดงถึงรายละเอียดของสินค้า ที่ทางร้านได้ทำการบันทึกไว้ในวันที่ผ่านมา ข้อมูลรายงานของหน้านี้จะเกิดมาจากการที่ทางร้านบันทึกจากเมนูหน้า รายการสินค้าเข้า และหน้า ข้อมูลสินค้า (F2) วิธีการใช้งานเมื่อคลิกเข้าไปที่หน้า รายงานรายละเอียดสินค้า จะปรากฎหน้าต่างที่ชื่อ รายงานการเพิ่มสินค้า ให้ระบุตัวเลขในช่อง จากวันที่ ถึงวันที่ หรือสามารถกดค้นหาได้จากไอคอน รูปปฎิทิน ที่อยู่ด้านหลังช่องว่าง โดยการใช้งาน รูปปฏิทินนี้เมื่อคลิกเข้าไปแล้วจะปรากฏ ปฏิทิน ที่แสดงวัน เดือน และเมื่อต้องการรายชื่อเดือนอื่นๆให้คลิกไปที่ลูกศร ทางซ้ายหรือทางขวา แล้ว กดดับเบิ้ลคลิก ที่วันที่ ก็จะปรากฎตัวเลขวันเดือนปีในช่องที่เราต้องการค้นหา และเมื่อได้ระบุวันที่ต้องการแล้วให้คลิกไปที่ ปุ่มพิมพ์รายงาน รายงานรายการสินค้ามาใหม่ จะแสดงให้ทางร้านได้ทราบเมื่อต้องการพิมพ์รายงานนี้ไว้ดูก็ให้คลิกไปที่ไอคอนรูป เครื่องพิมพ์ เมื่อทำการค้นหาเสร็จแล้ว ต้องการกลับไปหน้าหลักให้คลิกที่ปุ่ม จบ
รายงานตรวจสอบวันเสื่อมสภาพ คือรายงานที่แสดงวันเสื่อมสภาพของสินค้า โดยเมื่อคลิกเข้าไปที่หน้า รายงานตรวจสอบวันเสื่อมสภาพ ให้ระบุตัวเลขในช่อง จากวันที่ ถึงวันที่ หรือสามารถกดค้นหาได้จากไอคอน รูปปฎิทิน ที่อยู่ด้านหลังช่องว่าง โดยการใช้งาน รูปปฏิทินนี้เมื่อคลิกเข้าไปแล้วจะปรากฏ ปฏิทิน ที่แสดงวัน เดือน และเมื่อต้องการรายชื่อเดือนอื่นๆให้คลิกไปที่ลูกศร ทางซ้ายหรือทางขวา แล้ว กดดับเบิ้ลคลิก ที่วันที่ ก็จะปรากฎตัวเลขวันเดือนปีในช่องที่เราต้องการค้นหา และเมื่อได้ระบุวันที่ต้องการแล้วให้คลิกไปที่ปุ่มแสดง
รายงานสินค้าถึงจุดสั่งซื้อ คือ รายงานที่แสดงจำนวนของสินค้าที่อยู่ในช่วงที่ต้องซื้อเพิ่ม โดยมี 2 แบบ - แบบภาพรวมสินค้า คือ แสดงรายงานชองสินค้าทั้งหมด - แบบภาพคู่สินค้า คือ สามารถกำหนดจำนวนที่ต้องการได้ โดยจะมีช่องจำนวนที่ต่ำกว่าให้กรอก เพื่อต้องการดูเฉพาะสินค้าที่มีจำนวนคงเหลือน้อยกว่าจำนวนที่ระบุ รายงานค่าใช้จ่ายประจำงวดรายงานนี้จะแสดงถึงรายงารายจ่ายที่ทางร้านได้ทำการบันทึกในหน้า รายการค่าใช้จ่ายประจำวัน แต่จะแสดงออกมาในรูปแบบของรายงานในช่วงเวลาหนึ่งๆที่ทางร้านต้องการทราบวิธีการใช้งานเมื่อคลิกเข้าไปที่หน้า รายงานค่าใช้จ่ายประจำงวด จะปรากฎหน้าต่างที่ชื่อ รายงาน สรุปค่าใช้จ่าย ให้ระบุตัวเลขในช่อง จากวันที่ ถึงวันที่ หรือสามารถกดค้นหาได้จากไอคอน รูปปฎิทิน ที่อยู่ด้านหลังช่องว่าง โดยการใช้งาน รูปปฏิทินนี้เมื่อคลิกเข้าไปแล้วจะปรากฏ ปฏิทิน ที่แสดงวัน เดือน และเมื่อต้องการรายชื่อเดือนอื่นๆให้คลิกไปที่ลูกศร ทางซ้ายหรือทางขวา แล้ว กดดับเบิ้ลคลิก ที่วันที่ ก็จะปรากฎตัวเลขวันเดือนปีในช่องที่เราต้องการค้นหา และเมื่อได้ระบุวันที่ต้องการแล้วให้คลิกไปที่ ปุ่มพิมพ์รายงาน รายงานรายการสรุปค่าใช้จ่ายจะแสดงให้ทางร้านได้ทราบเมื่อต้องการพิมพ์รายงานนี้ไว้ดูก็ให้คลิกไปที่ไอคอนรูป เครื่องพิมพ์ ถ้าไม่ต้องการพิมพ์ให้คลิกที่ CLOSE เมื่อทำการค้นหาเสร็จแล้ว ต้องการกลับไปหน้าหลักให้คลิกที่ปุ่ม จบ หมายเหตุ- รายงานนี้จะแสดงยอดรายการค่าใช้จ่ายรวมให้ทราบ - แต่ถ้าต้องการทราบว่ามีค่าใช้จ่ายใดบ้างให้คลิกที่ สรุปรวมรายจ่าย จะแสดงให้เห็นเพียง ค่าใช้จ่าย จำนวนเงินจ่าย และยอดเงินจ่ายรวม รายงานความเคลื่อนไหวเมื่อคลิกที่เมนูนี้จะปรากฎ - สินค้ายอดเคลื่อนไหวสูง - สินค้าที่ไม่เคลื่อนไหว - รายงานประเมินยอดตามประเภทเบื้องต้น สินค้าที่มียอดขายเคลื่อนไหวสูงวิธีการใช้งาน เมื่อคลิกที่เมนี้แล้วจะปรากฎหน้าต่าง รายงานสินค้าที่ถูกจำหน่ายมาก ให้ระบุตัวเลขในช่อง จากวันที่ ถึงวันที่ หรือสามารถกดค้นหาได้จากไอคอน รูปปฎิทิน ที่อยู่ด้านหลังช่องว่าง โดยการใช้งาน รูปปฏิทินนี้เมื่อคลิกเข้าไปแล้วจะปรากฏ ปฏิทิน ที่แสดงวัน เดือน และเมื่อต้องการรายชื่อเดือนอื่นๆให้คลิกไปที่ลูกศร ทางซ้ายหรือทางขวา แล้ว กดดับเบิ้ลคลิก ที่วันที่ ก็จะปรากฎตัวเลขวันเดือนปีในช่องที่เราต้องการค้นหา และเมื่อได้ระบุวันที่ต้องการแล้วให้คลิกไปที่ ปุ่มพิมพ์รายงาน รายงานรายการสินค้าที่ถูกจำหน่ายมากจะแสดงให้ทางร้านได้ทราบ ถึงจำนวนสินค้าที่ขายมากไปหาน้อย เมื่อต้องการพิมพ์รายงานนี้ไว้ดูก็ให้คลิกไปที่ไอคอนรูป เครื่องพิมพ์ ถ้าไม่ต้องการพิมพ์ให้คลิกที่ CLOSE เมื่อทำการค้นหาเสร็จแล้ว ต้องการกลับไปหน้าหลักให้คลิกที่ปุ่ม จบ สินค้าที่ไม่มียอดขายเคลื่อนไหว วิธีการใช้งาน เมื่อคลิกที่เมนูนี้แล้วจะปรากฎหน้าต่าง รายงานยอดสินค้าที่ไม่ถูกจำหน่าย ให้ระบุตัวเลขในช่อง จากวันที่ ถึงวันที่ หรือสามารถกดค้นหาได้จากไอคอน รูปปฎิทิน ที่อยู่ด้านหลังช่องว่าง โดยการใช้งาน รูปปฏิทินนี้เมื่อคลิกเข้าไปแล้วจะปรากฏ ปฏิทิน ที่แสดงวัน เดือน และเมื่อต้องการรายชื่อเดือนอื่นๆให้คลิกไปที่ลูกศร ทางซ้ายหรือทางขวา แล้ว กดดับเบิ้ลคลิก ที่วันที่ ก็จะปรากฎตัวเลขวันเดือนปีในช่องที่เราต้องการค้นหา และเมื่อได้ระบุวันที่ต้องการแล้วให้คลิกไปที่ ปุ่มพิมพ์รายงาน รายงานรายการสินค้าที่ไม่ถูกจำหน่ายมากจะแสดงให้ทางร้านได้ทราบ ถึงจำนวนสินค้าที่ไม่ได้ขายในช่วงเวลาที่ทางร้านต้องการทราบ เมื่อต้องการพิมพ์รายงานนี้ไว้ดูก็ให้คลิกไปที่ไอคอนรูป เครื่องพิมพ์ ถ้าไม่ต้องการพิมพ์ให้คลิกที่ CLOSE เมื่อทำการค้นหาเสร็จแล้ว ต้องการกลับไปหน้าหลักให้คลิกที่ปุ่ม จบ รายงานประเมินยอดตามประเภทเบื้องต้น คือ รายงานที่แสดงรายละเอียดเกี่ยวกับสินค้าที่เป็นสินค้าที่ได้ขาย โดยสามารถระบุวันที่ต้องการดูได้ จากวันที่ถึงวันที่ รายงานการแลกยอดสมาชิก คือรายงานที่แสดงถึงการที่ลูกค้านำแต้มมาแลกเป็นของรางวัลที่ทางร้านกำหนด โดยเมื่อเข้ามาที่เมนู ก็จะปรากฏหน้าจอ สามารถระบุรหัสสมาชิกที่ต้องการหรือเลือกจากวันที่ถึงวันที่
|
| เงื่อนไขอื่นๆ |
|
| Tags |
 จำหน่าย ระบบร้านค้า (ออฟไลน์) ระบบร้านค้าหลายสาขา (ออนไลน์) ระบบร้านวัสดุก่อสร้าง ระบบสปา ระบบฟิตเนส ระบบห้องเย็น และ อื่นๆ ครอบคลุม ทุกรูปแบบ
จำหน่าย ระบบร้านค้า (ออฟไลน์) ระบบร้านค้าหลายสาขา (ออนไลน์) ระบบร้านวัสดุก่อสร้าง ระบบสปา ระบบฟิตเนส ระบบห้องเย็น และ อื่นๆ ครอบคลุม ทุกรูปแบบ
 ธ.กสิกรไทย
ธ.กสิกรไทย

TOP เลื่อนขึ้นบนสุด