นอกเหนือจากเครื่องมือการวาดทั่วไปของเรา เราจะสร้างเครื่องมืออัจฉริยะที่ได้รับการปรับให้เหมาะสมกับประสบการณ์การใช้งานหลักในแต่ละแอป
ตอนนี้ Action Pen ใน Excel จะช่วยคุณเขียนด้วยลายมือลงในเซลล์โดยตรง เพื่อให้คุณสามารถบันทึกข้อมูลด้วยหมึกที่ได้รับการแปลงโดยอัตโนมัติExcelข้อมูลได้
การแปลงข้อมูลที่เขียนด้วยลายมือโดยอัตโนมัติ
-
บน Ribbon ให้เลือกวาดจากนั้น ในกลุ่มเครื่องมือการวาด ให้เลือกปากกาแอคชัน

-
เริ่มเขียนในเซลล์ ลายมือของคุณจะถูกแปลงเป็นข้อความโดยอัตโนมัติ
การแก้ไขด้วยท่าทางที่เป็นธรรมชาติ
ใช้ท่าทางที่เป็นธรรมชาติต่อไปนี้เพื่อแก้ไขเอกสารของคุณ
กากบาทเพื่อลบเซลล์
วาดการขีดทับหรือการเขียนบนเซลล์เพื่อลบเนื้อหา
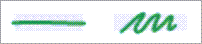
ลบพื้นที่ขนาดใหญ่ของเซลล์โดยการวาดเส้นทแยงมุมหรือการเขียนตามแนวทแยงมุม
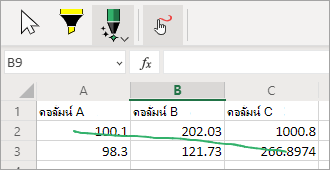
วงกลมเพื่อเลือกเซลล์
วาดวงกลมรอบเซลล์ที่คุณต้องการเลือก
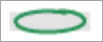
หลังจากที่คุณเลือกเซลล์ แล้ว คุณสามารถปรับใช้การจัดรูปแบบพื้นฐาน เช่น สีฟอนต์ ตัวหนา หรือตัวเอียงได้ คุณยังสามารถใช้เครื่องมือการวิเคราะห์อย่างรวดเร็วเพื่อให้ง่ายต่อการเข้าถึงExcelต่างๆ เช่น แผนภูมิหรือสูตร
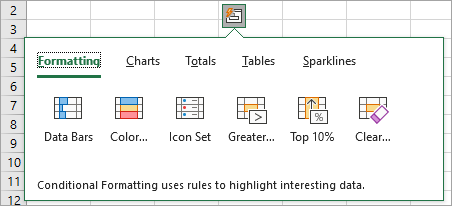
เขียนทับเพื่อแทนที่เนื้อหาของเซลล์
ถ้าเซลล์มีเนื้อหาอยู่แล้ว แค่เขียนทับเพื่อแทนที่ด้วยเนื้อหาใหม่
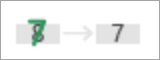
เพิ่มการเน้น
เลือกปากกาเน้นข้อความจากกลุ่มเครื่องมือการวาด แล้วเลือก จัดชิดเซลล์
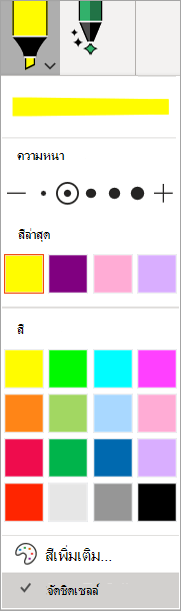
วาดข้ามเซลล์เพื่อเปลี่ยนสีเติมเซลล์ให้ตรงกับสีปากกาเน้นข้อความ เมื่อต้องการเอาสีเติมเซลล์ออก ให้วาดทั่วทั้งภูมิภาคอีกครั้ง คุณสามารถสลับระหว่างปากกาเน้นข้อความอิสระหรือสแนปปากกาเน้นข้อความได้โดยเปลี่ยนการตั้งค่าจัดชิดเซลล์
ตัวเลือกการตั้งค่า
การรู้ลายมือเขียนจะOfficeภาษาการเขียน เข้าถึงการตั้งค่าภาษาที่ตัวเลือก>ไฟล์ >ภาษา> Officeภาษาการเขียนและการพิสูจน์อักษร ตรวจสอบให้แน่ใจว่าได้ตั้งค่าภาษาการเขียนเป็นภาษาที่สนับสนุนแล้ว
การสนับสนุนแบบออฟไลน์
การรู้ชื่อลายมือที่ดีที่สุดจะให้บริการผ่านบริการที่เชื่อมต่อของเรา อย่างไรก็ตาม ฟีเจอร์นี้สามารถใช้แบบออฟไลน์ได้ จากนั้นจะกลับไปใช้ประสบการณ์การใช้งานลายมือWindowsเขียนด้วยลายมือ
เมื่อต้องการใช้งานแบบออฟไลน์ ตรวจสอบให้แน่ใจว่าคุณได้ติดตั้งฟีเจอร์การเขียนด้วยลายมือให้กับภาษาที่คุณต้องการแล้ว คุณเพียงต้องเลือกฟีเจอร์การเขียนด้วยลายมือเท่านั้น มิฉะนั้น คุณอาจตั้งค่าภาษาที่ใช้แสดงใหม่โดยไม่ได้ตั้งใจ
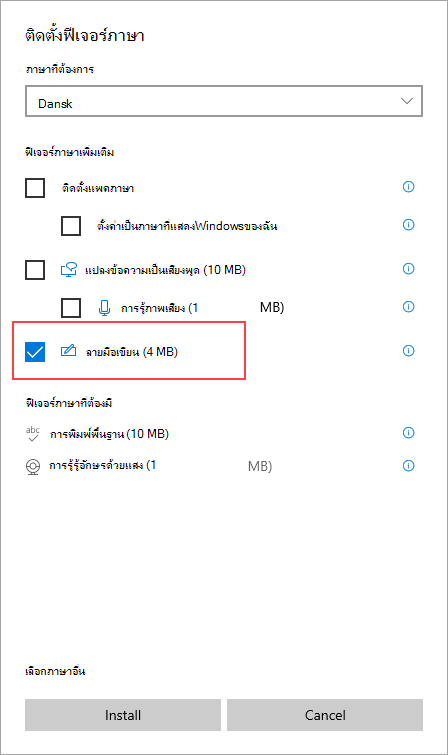
For information about installing language packs, go to Language packs for Windows.










